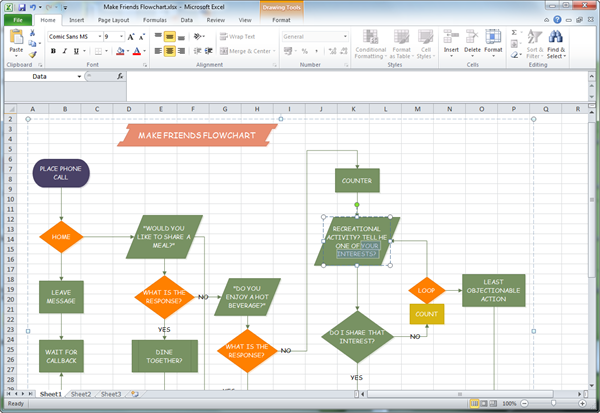Apa sampeyan wis diwenehi tugas nggawe diagram alur kanggo nggawe peta proses bisnis ing organisasi. Sawetara perusahaan mbayar piranti lunak sing larang lan khusus sing nggawe diagram alur mung sawetara langkah lan klik. Bisnis liyane luwih seneng nggunakake alat sing wis ana sing bakal gampang banget yen sampeyan sinau. Salah sijine yaiku Excel.
Rencanakan langkahmu
Amarga tujuane diagram alur yaiku kanggo menehi tandha urutan acara sing logis, keputusan sing ditindakake, lan asil saka keputusan kasebut, umume wong golek sing paling apik kanggo nggambarake iki ing wangun diagram alur. Lan dheweke luwih gampang nindakake iki yen butuh sawetara menit kanggo ngatur pikirane.
Lan pancen bener. Yen pikirane ora cukup dipikirake, mula flowchart ora bakal apik.
Mula, sadurunge nerusake langsung nggawe flowchart, dianjurake kanggo nggawe cathetan tartamtu. Format sing bakal ditindakake ora pati penting. Wangsulan: Bab ingkang utama kanggo dhaftar saben tataran saka proses, kanggo nemtokake saben kaputusan lan jalaran.
Nyetel Barang
- Pindhah menyang tab "Sisipake", ing ngendi sampeyan bakal nemokake unsur "Shapes".
- Sawisé iku, dhaptar wangun bakal katon, diatur dening klompok. Sabanjure, sampeyan kudu nliti kabeh nganti grup "Flowchart" ditemokake.
- Pilih unsur sing dibutuhake.
- Kanggo nambah teks, klik-tengen ing unsur banjur pilih "Ganti Teks" saka menu konteks.
Pungkasan, ing pita Formatting, sampeyan kudu milih gaya lan skema warna kanggo flowchart.
Sawise milih unsur sing dikarepake, sampeyan kudu nambah sing sabanjure kanggo item tartamtu lan terus nganti saben tahap ditampilake.
Banjur wangun sing nampilake saben unsur flowchart kudu diwenehi label. Banjur sing ndeleng bakal ngerti apa peran saben unsur ing flowchart lan carane hubungane karo liyane.
Saben tokoh nindakake fungsi standar. Yen sampeyan salah nggunakake unsur-unsur diagram, wong sing ndeleng bisa salah paham sampeyan.
Ing ngisor iki sawetara unsur sing paling umum:
- Awal utawa pungkasan saka flowchart.
- Proses karya.
- Proses sing wis ditemtokake, kayata rutinitas sing diulang.
- Sumber data. Bisa uga tabel, utawa sawetara jinis dokumen, utawa situs web.
- Keputusan sing dijupuk. Contone, bisa dadi kontrol bener saka proses sing wis dieksekusi. Saka saben pojok rombus bisa ana garis sing nuduhake asil keputusan sing digawe.
Unsur pesenan
Sawise unsur diselehake ing panggonan sing bener, sampeyan bisa tindakake langkah iki:
- Kanggo ngatur unsur ing kolom, sampeyan kudu milih sawetara unsur kanthi mencet tombol SHIFT banjur pencet saben unsur, banjur pilih Align Center ing tab Format.
- Yen sampeyan kudu nggawe spasi sing padha ing antarane unsur kanthi vertikal, sampeyan kudu milih, banjur pilih item "Distribusi vertikal" ing tab sing padha.
- Sabanjure, sampeyan kudu nggawe manawa ukuran kabeh unsur padha supaya grafik luwih apik visual.
Link persiyapan baris
Ing tab "Sisipake" ana item "Shapes" ing ngendi sampeyan kudu milih panah. Bisa dadi lurus utawa sudut. Pisanan digunakake kanggo unsur ing urutan langsung. Yen sampeyan kudu bali menyang langkah tartamtu sawise ngrampungake kabeh tumindak, banjur baris sudhut mlengkung digunakake.
Apa sabanjuré?
Umumé, Excel nawakake macem-macem bentuk kanggo nggawe grafik. Kadhangkala sampeyan bisa nglirwakake standar lan nguripake kreatifitas. Iki mung bakal entuk manfaat.