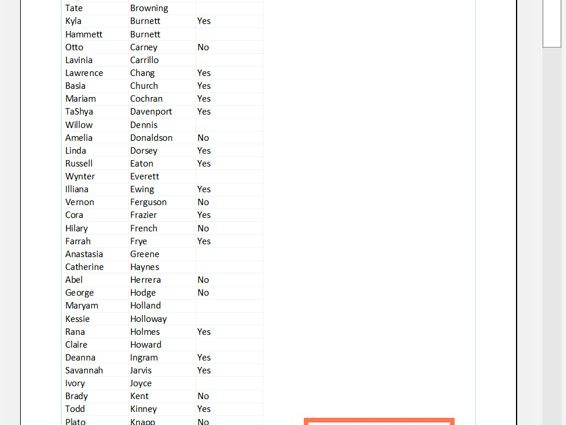Paragraf
Ayo kita duwe spreadsheet Excel sing lengkap karo informasi. Iki diatur kanthi apik, diformat, lan katon kaya sing dikarepake. Lan ing kene sampeyan mutusake kanggo nyetak ing kertas. Banjur dheweke wiwit katon elek.
Spreadsheet ora tansah katon apik ing kertas amarga padha ora dirancang kanggo digunakake ing print. Dheweke digawe khusus supaya dawa lan amba kaya sing dibutuhake.
Iki migunani nalika meja kudu diowahi lan dibukak ing layar, nanging tegese data kasebut ora katon apik ing lembaran kertas standar.
Nanging ing kasus apa wae, ora ana sing mokal, utamane nalika nerangake alat sing fleksibel kaya Excel. Kajaba iku, ora angel banget. Ing ngisor iki sawetara tips babagan cara nyithak dokumen Excel supaya katon apik ing kertas.
Tip 1: Gunakake Opsi Pratinjau Print Sadurunge Nyetak
Sampeyan bisa ndeleng persis carane spreadsheet bakal katon nalika dicithak yen sampeyan nggunakake fitur iki. Alat iki penting banget lan bakal mbantu ngirit wektu lan kertas. Sampeyan bisa uga nggawe owah-owahan tartamtu babagan tampilan nalika dicithak kayata nggedhekake pinggiran lan liya-liyane.
Sampeyan bisa mriksa cara kerjane ing laku, lan iku bakal gampang banget kanggo nyetel tampilan meja ing kaca.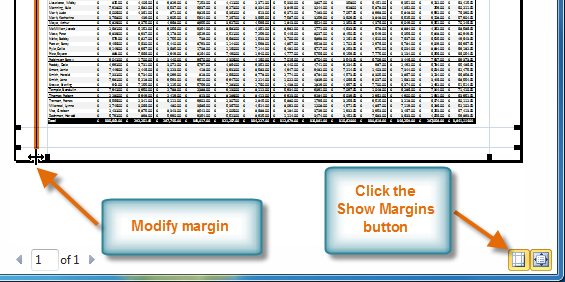
Temtokake apa sing arep dicithak
Yen sampeyan mung perlu kanggo print Piece tartamtu saka data, sampeyan ora perlu kanggo print kabeh buku, mung data tartamtu. Sampeyan bisa nyithak, contone, mung sheet utawa file tartamtu. Sampeyan uga bisa nyithak data sing sithik. Kanggo nindakake iki, sampeyan kudu milih, banjur pilih item "Rentang sing disorot" ing setelan cetak.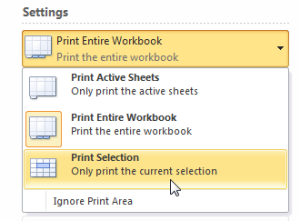
Nggedhekake papan sampeyan
Sampeyan diwatesi dening ukuran kertas sing dicithak, nanging ana sawetara cara sampeyan bisa nambah spasi kasebut. Contone, ngganti orientasi lembar kertas. Default yaiku orientasi potret. Iku uga cocog kanggo tabel karo nomer akeh larik, lan malang - yen ana akeh kolom.
Yen sampeyan butuh papan sing luwih akeh, sampeyan bisa nyuda pinggiran ing pinggir sheet. Sing luwih cilik, luwih akeh informasi bisa pas ing siji lembar. Akhire, yen meja cilik, sampeyan bisa nggunakake fitur Custom Scaling Pilihan pas kabeh document ing sheet.
Gunakake header kanggo nyetak
Iku angel banget kanggo mangerteni ing ngendi wong ing meja yen ora bisa nyithak meja ing siji lembar kertas. Ing kasus iki, sampeyan kudu nggunakake fungsi "Print header". Iki ngidini sampeyan nambah judhul baris utawa kolom menyang saben kaca tabel.
Gunakake break kaca
Yen dokumen sampeyan ngluwihi luwih saka siji lembar kertas, luwih becik nggunakake jeda kaca kanggo mbantu sampeyan ngerti persis apa data sing ana ing lokasi tartamtu. Nalika sampeyan nglebokake break kaca menyang tabel, kabeh ing ngisor iki pindhah menyang kaca sabanjure. Iki trep amarga ngidini sampeyan pamisah data kanthi cara sing dikarepake wong.
Yen sampeyan ngetutake rekomendasi kasebut, sampeyan bisa nyederhanakake maca dokumen Excel sing dicithak ing selembar kertas.