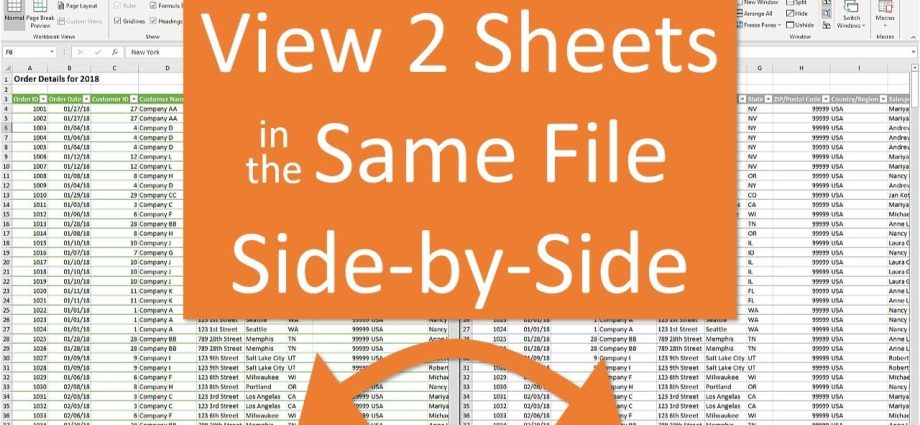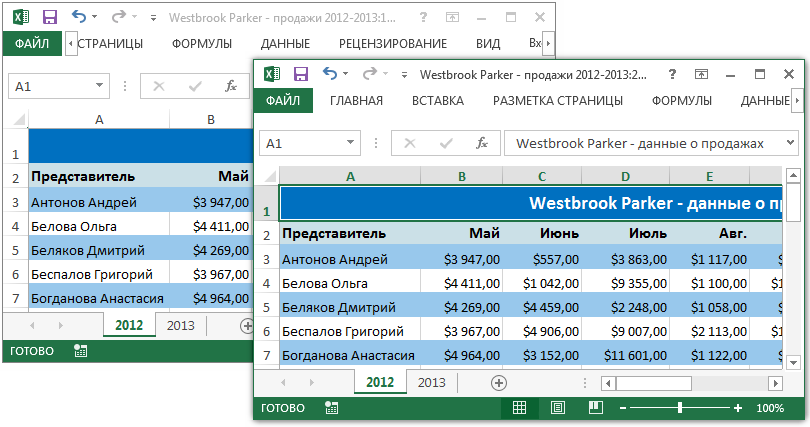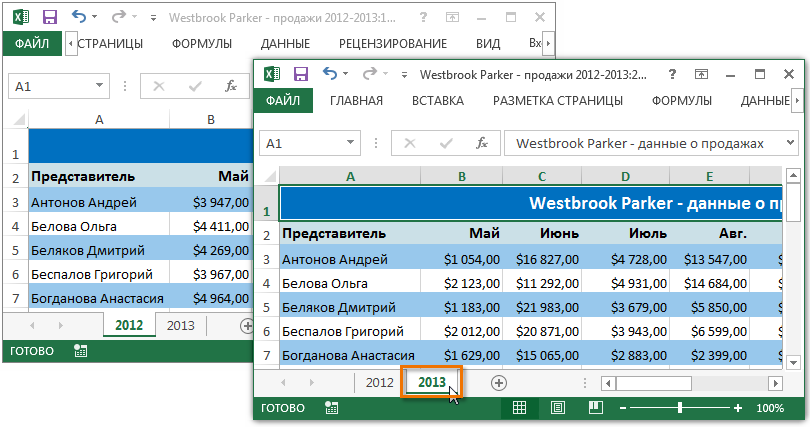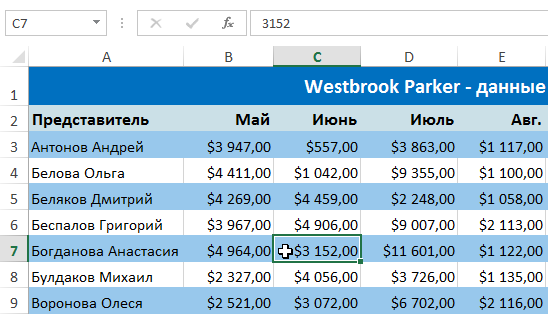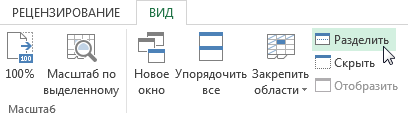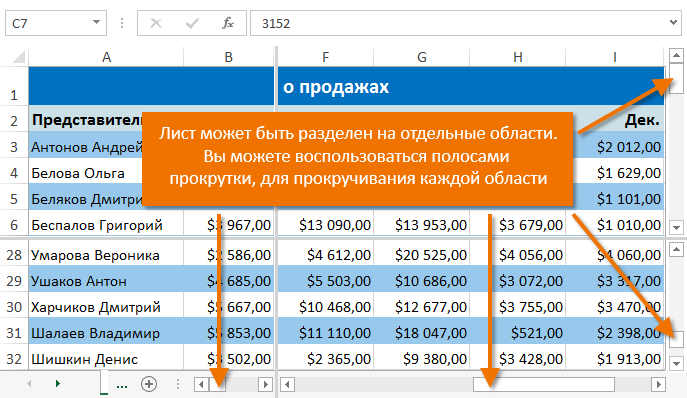Excel nawakake akeh alat kanggo ngontrol tampilan buku kerja. Ing pawulangan pungkasan, kita wis sinau carane beku baris lan kolom. Ing iki, kita bakal nimbang sawetara alat sing ngijini sampeyan kanggo dibagi sheet menyang sawetara bagean, uga kanggo ndeleng document ing windows beda.
Yen buku kerja Excel ngemot jumlah data sing akeh, bisa uga angel peta bagean sing beda. Excel ngemot opsi tambahan sing luwih gampang kanggo mangerteni lan mbandhingake data. Contone, sampeyan bisa mbukak buku ing jendela anyar utawa pamisah sheet menyang wilayah kapisah.
Mbukak buku saiki ing jendela anyar
Excel ngidini sampeyan mbukak buku kerja sing padha ing pirang-pirang jendhela bebarengan. Ing conto kita, kita bakal nggunakake fitur iki kanggo mbandhingake rong lembar kerja sing beda ing buku kerja sing padha.
- Klik ing View ing Pita, banjur pilih printah Jendhela anyar.
- Jendhela anyar bakal mbukak kanggo buku sing saiki.

- Saiki sampeyan bisa mbandhingake sheets saka buku padha ing windows beda. Ing conto kita, kita bakal milih laporan dodolan 2013 kanggo mbandhingake dodolan ing 2012 lan 2013.

Yen sampeyan duwe sawetara windows mbukak, sampeyan bisa nggunakake printah Atur Kabeh kanggo klompok cepet windows.
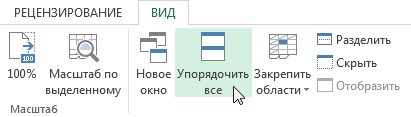
Dibagi sheet menyang wilayah sing kapisah
Excel ngidini sampeyan mbandhingake bagean saka lembar kerja sing padha tanpa nggawe jendhela tambahan. tim Kanggo dibagi ngijini sampeyan kanggo dibagi sheet menyang wilayah kapisah sing bisa digulung independen saben liyane.
- Pilih sel ing ngendi sampeyan pengin pamisah sheet. Yen sampeyan milih sel ing kolom pisanan utawa baris pisanan, lembaran kasebut bakal dipérang dadi 2 bagean, yen ora bakal dipérang dadi 4. Ing conto kita, kita bakal milih sel C7.

- Klik ing View ing Pita, banjur klik printah Kanggo dibagi.

- Lembar kasebut bakal dipérang dadi sawetara wilayah. Sampeyan bisa nggulung saben wilayah kanthi kapisah nggunakake scrollbar. Iki bakal ngidini sampeyan mbandhingake macem-macem bagean saka sheet sing padha.

Sampeyan bisa nyeret pemisah vertikal lan horisontal kanggo ngowahi ukuran saben bagean. Kanggo mbusak divisi, pencet printah maneh Kanggo dibagi.