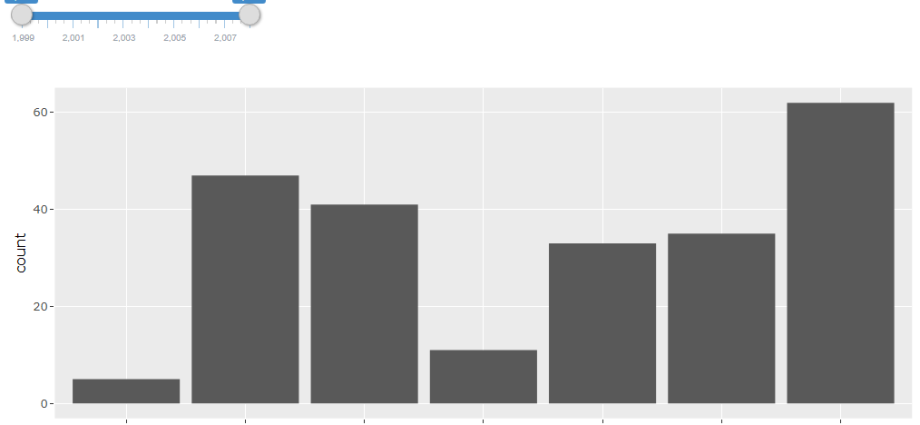Paragraf
Banjur: Sinau carane nggawe grafik bar interaktif (utawa plot distribusi) supaya bisa nampilake informasi liyane nalika sampeyan milih kolom tartamtu.
Tingkat Kesulitan: rata-rata.
Grafik bar interaktif
Iki minangka histogram sing wis rampung:
Tampilake informasi tambahan nalika kolom tartamtu dipilih
Histogram distribusi apik amarga ngidini sampeyan ngerti kanthi cepet carane data sing kasedhiya disebarake ing massa umum.
Ing conto kita, kita ndeleng data tagihan telpon karyawan sajrone sewulan. Bagan bar nglumpukake karyawan dadi klompok adhedhasar ukuran akun banjur nuduhake jumlah karyawan ing saben klompok. Bagan ing ndhuwur nuduhake yen 71 karyawan duwe tagihan telpon saben wulan antarane $0 nganti $199.
Kajaba iku, kita weruh yen 11 karyawan duwe tagihan telpon sing ngluwihi $ 600 saben wulan. Blimey! Iki kedadeyan yen sampeyan nglampahi akeh wektu ing Facebook! 🙂
Pitakonan langsung muncul:Sapa sing duwe tagihan gedhe iki???»
PivotTable ing sisih tengen grafik nuduhake jeneng karyawan lan regane tagihan kanggo sasi kasebut. Filter kasebut digawe nggunakake slicers lan dikonfigurasi kanggo nuduhake mung karyawan sing kalebu ing grup sing dipilih ing dhaptar.
Kepiye cara kerja grafik iki?
Slicer kanthi wates klompok dituduhake ing ndhuwur label sumbu horisontal ing grafik. Akibaté, katon kaya label sumbu horisontal, nanging sejatine mung irisan.
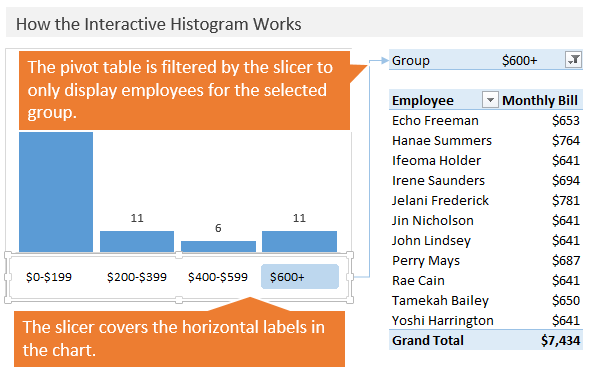
Slicer disambung menyang PivotTable ing sisih tengen lan wiwit nyaring jeneng grup. wilayah Rows (Larik) tabel pivot iki ngemot jeneng karyawan, lan wilayah Nilai-nilai kasebut (Nilai) - nilai akun.
data wiwitan
Data awal ngemot baris kapisah kanggo saben karyawan kanthi informasi babagan karyawan lan ukuran akun. Ing wangun iki, data biasane diwenehake dening perusahaan telpon.
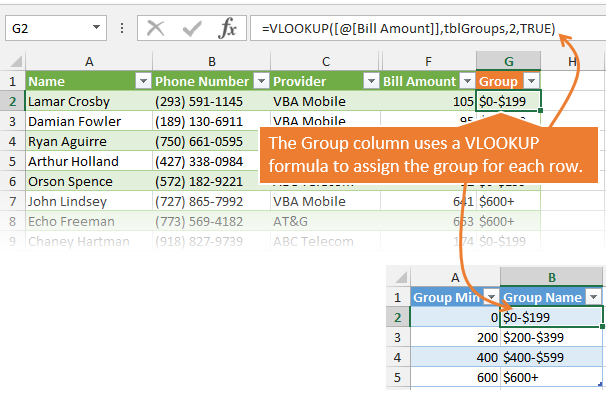
Ing kolom G Tabel minangka fungsi VPR (VLOOKUP) sing ngasilake jeneng grup. Rumus iki nggoleki nilai saka kolom Jumlah Bill ing meja tblGrups lan ngasilake nilai saka kolom jeneng klompok.
Elinga yen argumen fungsi pungkasan VPR (VLOOKUP) padha TRUE (BENER). Iki carane fungsi bakal katon ing kolom Kelompok Min nggoleki nilai saka kolom Jumlah Bill lan mandheg ing nilai paling cedhak sing ora ngluwihi nilai sing dikarepake.
Kajaba iku, sampeyan bisa nggawe grup kanthi otomatis nggunakake tabel poros tanpa nggunakake fungsi kasebut VPR (VLOOKUP). Nanging, aku seneng nggunakake VPR (VLOOKUP) amarga fitur iki menehi kontrol luwih saka jeneng grup. Sampeyan bisa ngatur format jeneng grup sing dikarepake lan ngontrol wates saben grup.
Ing conto iki, aku nggunakake tabel Excel kanggo nyimpen data sumber lan kanggo tabel goleki. Ora angel kanggo ndeleng yen rumus uga nuduhake tabel. Ing wangun iki, rumus luwih gampang diwaca lan ditulis. Ora perlu nggunakake spreadsheet Excel kanggo nindakake pakaryan iki, iki mung pilihan pribadi.
Histogram lan PivotTable
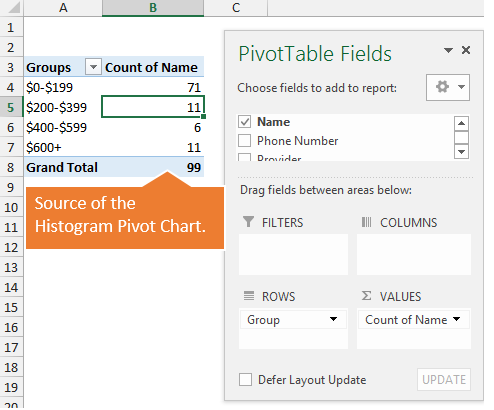
Tokoh iki nuduhake PivotTable sing digunakake kanggo nggawe grafik bar. wilayah Rows (Larik) ngemot jeneng grup saka kolom GROUP tabel kanthi data sumber, lan area Nilai-nilai kasebut (Nilai) ngemot nilai saka kolom Cacah Jeneng. Saiki kita bisa nuduhake distribusi karyawan ing wangun histogram.
Tabel pangsi kanthi informasi tambahan
PivotTable, dumunung ing sisih tengen grafik, nuduhake informasi tambahan. Ing tabel pivot iki:
- area Rows (Larik) ngemot jeneng karyawan.
- area Nilai-nilai kasebut (Nilai) ngemot tagihan telpon saben wulan.
- area saringan (Saringan) ngemot jeneng grup.
Pangiris dhaptar grup disambung menyang PivotTable supaya mung jeneng saka grup sing dipilih bakal ditampilake. Iki ngidini sampeyan nampilake dhaptar karyawan kanthi cepet ing saben klompok.
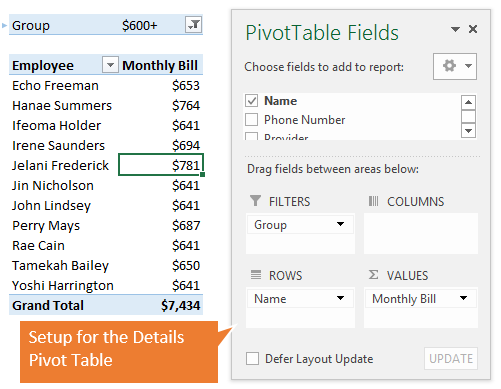
Nglumpukake kabeh saka bagean
Saiki kabeh komponen wis digawe, sing isih ana yaiku nyetel format saben unsur supaya kabeh katon apik ing kaca kasebut. Sampeyan bisa ngatur gaya slicer supaya katon luwih rapi ing ndhuwur grafik.
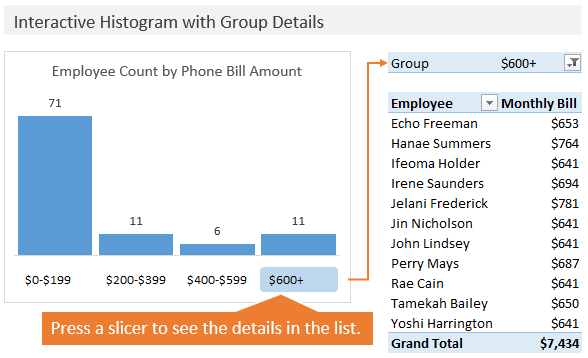
Apa maneh kita bisa nggunakake teknik iki?
Ing conto iki, aku nggunakake data ing tagihan telpon karyawan. Kajaba iku, kabeh jinis data bisa diproses. Histogram apik amarga ngidini sampeyan entuk informasi kanthi cepet babagan distribusi data, nanging asring sampeyan kudu entuk informasi sing luwih rinci babagan klompok siji. Yen sampeyan nambahake kolom tambahan menyang tabel poros, sampeyan bisa ndeleng tren utawa nganalisa sampel data sing diasilake luwih jero.
Ninggalake komentar lan takon apa wae. Interested kanggo ngerti carane sampeyan nggunakake utawa rencana kanggo nggunakake technique ditampilake?
Matur nuwun!