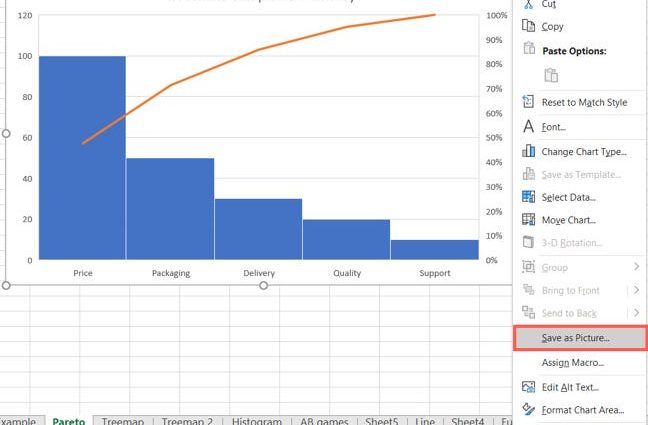Excel minangka salah sawijining aplikasi paling apik sing bisa ngowahi data rumit dadi grafik sing menarik lan bisa dingerteni. Bagan Excel bisa dadi visualisasi spektakuler kanggo presentasi utawa laporan. Ing artikel iki, kita bakal nuduhake telung cara kanggo nyimpen grafik Excel ing file grafis sing kapisah, contone, .bmp, .jpg or . Pngsupaya luwih bisa digunakake kanggo maksud apa wae.
1. Nyalin menyang editor grafis. Objek grafis bisa langsung disalin saka Excel menyang editor grafis kayata Microsoft Paint, Adobe Photoshop, utawa Adobe Fireworks. Iki asring cara paling gampang kanggo nyimpen grafik minangka gambar. Nyalin diagram menyang clipboard, kanggo nindakake iki, klik-tengen ing pigura lan pilih saka menu konteks Copy (Salinan).
Catetan: Sampeyan kudu klik persis ing pigura diagram, lan ora nang wilayah construction lan ora ing samubarang unsur sawijining, digunakake mung unsur iki bakal disalin, lan ora kabeh diagram.
Sawise iku, bukak editor grafis lan tempel diagram kanthi ngeklik tengen lan milih saka menu konteks Pasang (Tempel), utawa kanthi mencet tombol Ctrl + V.
2. Ekspor menyang aplikasi Kantor liyane. Gambar saka Excel bisa diekspor menyang aplikasi Microsoft Office sing ndhukung manipulasi gambar. Contone, ing PowerPoint utawa ing Word. Mung nyalin diagram lan paste persis kaya sing diterangake ing cara pisanan. Yen dikarepake, sampeyan bisa nyimpen link diagram sing disalin karo data asli. Kanggo nindakake iki, lebokake grafik liwat menu konteks sing mbukak kanthi ngeklik tengen, lan ing pilihan tempel, pilih Tansah format asli lan data link (Simpen Sumber Format & Link Data).
Elingi: A kauntungan pinunjul, lan ing sawetara kahanan kerugian pinunjul saka cara iki, iku grafik sing dilebokake ing Word utawa PowerPoint nahan hubungane karo data ing dokumen Excel lan bakal diganti yen data iki diganti.
3. Simpen grafik minangka gambar ing Excel. Solusi iki paling apik yen sampeyan pengin nyimpen kabeh grafik sing ana ing dokumen Excel minangka gambar. Ngrampungake tugas iki kanthi cara pisanan utawa kaloro saka cara sing disaranake ing ndhuwur bisa njupuk wektu sing cukup suwe. Ing kasunyatan, iki bisa rampung ing siji langkah. Bukak tab file (File) banjur klik Disimpen minangka (Disimpen minangka). Menu nyimpen bakal njaluk sampeyan milih salah siji saka jinis file kasedhiya, pilih Веб-страница (kaca web). Priksa manawa pilihan nyimpen wis dicenthang Buku wutuh (Buku Kerja Kab. Saiki mung milih folder kanggo nyimpen file lan klik Simpen (Simpen).
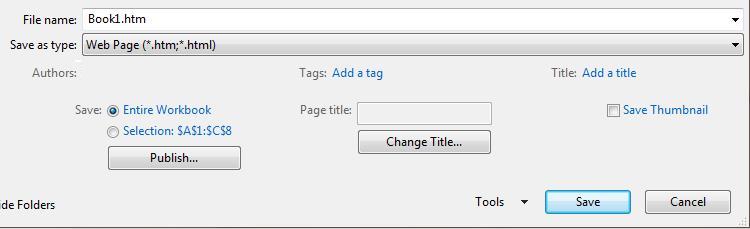
Kanthi tindakake pandhuan iki, sampeyan bisa kanthi gampang nyimpen grafik Excel minangka gambar. Saiki sampeyan bisa kanthi gampang nampilake data kanthi cara sing luwih migunani!