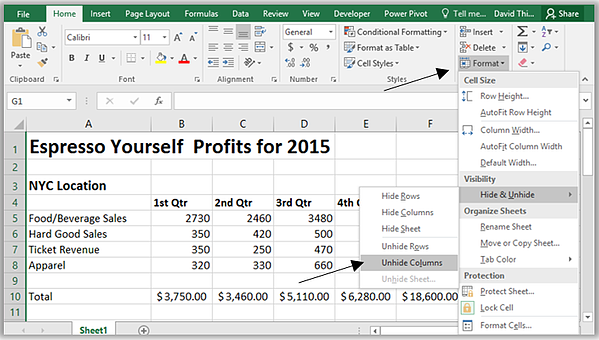Suwe-suwe, buku kerja Excel sampeyan duwe luwih akeh baris data sing dadi saya angel digarap. Mulane, perlu kanggo ndhelikake sawetara baris sing diisi lan mbongkar lembar kerja. Baris sing didhelikake ing Excel ora clutter munggah sheet karo informasi sing ora perlu lan ing wektu sing padha melu ing kabeh petungan. Ing wulangan iki, sampeyan bakal sinau carane ndhelikake lan nuduhake larik lan kolom sing didhelikake, uga mindhah yen perlu.
Pindhah baris lan kolom ing Excel
Kadhangkala dadi perlu kanggo mindhah kolom utawa baris kanggo reorganisasi sheet. Ing conto ing ngisor iki, kita bakal sinau babagan mindhah kolom, nanging sampeyan bisa mindhah baris kanthi cara sing padha.
- Pilih kolom sing pengin dipindhah kanthi ngeklik header. Banjur pencet printah Cut ing tab Ngarep utawa trabasan keyboard Ctrl + X.
- Pilih kolom ing sisih tengen titik sisipan sing dituju. Contone, yen sampeyan pengin nyelehake kolom ngambang ing antarane kolom B lan C, pilih kolom C.
- Ing tab Ngarep, saka menu gulung mudhun printah Tempel, pilih Tempel Cut Cells.
- Kolom bakal dipindhah menyang lokasi sing dipilih.
Sampeyan bisa nggunakake printah Cut lan Tempel kanthi ngeklik tengen lan milih printah sing perlu saka menu konteks.
Ndhelikake baris lan kolom ing Excel
Kadhangkala dadi perlu kanggo ndhelikake sawetara larik utawa kolom, contone, kanggo mbandhingake yen padha dumunung adoh saka saben liyane. Excel ngidini sampeyan ndhelikake larik lan kolom yen perlu. Ing conto ing ngisor iki, kita bakal ndhelikake kolom C lan D kanggo mbandhingake A, B lan E. Sampeyan bisa ndhelikake larik kanthi cara sing padha.
- Pilih kolom sing pengin didhelikake. Banjur klik-tengen ing sawetara sing dipilih banjur pilih Singidaken saka menu konteks.
- Kolom sing dipilih bakal didhelikake. Garis ijo nuduhake lokasi kolom sing didhelikake.
- Kanggo nuduhake kolom sing didhelikake, pilih kolom ing sisih kiwa lan tengen sing didhelikake (kanthi tembung liyane, ing salah siji sisih sing didhelikake). Ing conto kita, iki kolom B lan E.
- Klik-tengen ing kisaran sing dipilih, banjur pilih Tampilake saka menu konteks. Kolom sing didhelikake bakal katon maneh ing layar.