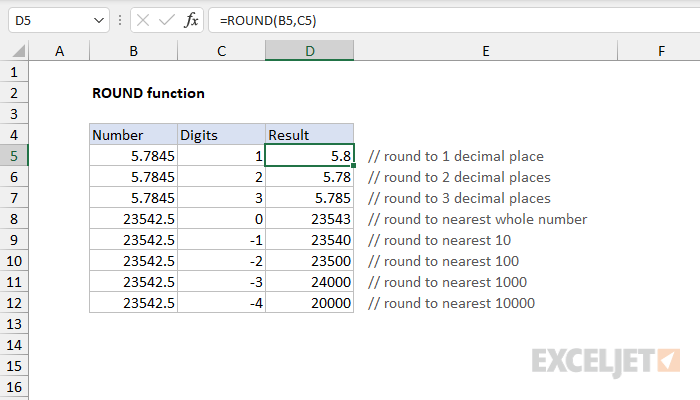Paragraf
Salah sawijining prosedur matematika populer sing asring digunakake wong nalika nggarap spreadsheet Excel yaiku ngbunderake angka. Sawetara pamula nyoba nggunakake format angka, nanging ora dirancang kanggo nampilake nomer pas ing sel, sing nyebabake kesalahan. Kanggo entuk asil sing dikarepake sawise dibunderake, sampeyan kudu nggunakake fungsi khusus sing dirancang kanggo operasi matematika iki. Sampeyan kudu ngerti saben wong kanthi luwih rinci.
Fungsi ROUND
Fungsi paling gampang sing sampeyan bisa ngubengi nilai numerik menyang jumlah digit sing dibutuhake yaiku ROUND. Conto sing paling gampang yaiku mbunderake desimal saka rong panggonan desimal dadi siji.
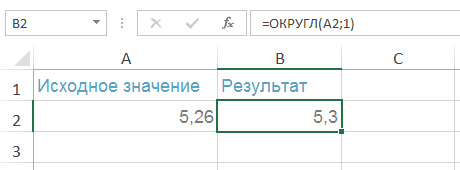
Iku penting kanggo elinga yen fungsi iki mung babak adoh saka nul.
Tampilan rumus ROUND: ROUND(nomer, nomer digit). Ekspansi argumen:
- Jumlah digit - ing kene sampeyan kudu nemtokake jumlah digit sing bakal dibunderaké nilai numerik.
- Nomer - panggonan iki bisa dadi nilai numerik, pecahan desimal, sing bakal dibunderaké.
Jumlah digit bisa dadi:
- negatif - ing kasus iki, mung bagean integer saka angka angka (siji ing sisih kiwa titik desimal) dibunderaké;
- padha karo nol - kabeh digit dibunderaké menyang bagean integer;
- positif - ing kasus iki, mung bagean pecahan, sing ana ing sisih tengen titik desimal, dibunderaké.
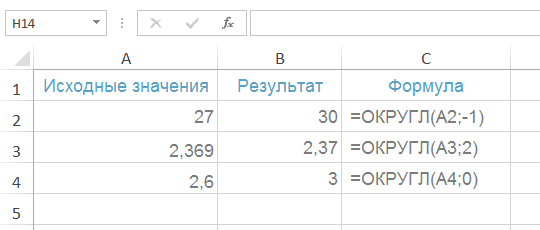
Metode setelan:
- Kanggo entuk nomer sing dibunderaké dadi sepuluh, sampeyan kudu mbukak jendhela kanthi nyetel argumen fungsi, ketik angka "1" ing baris "nomer digit".
- Kanggo ngubengi nilai numerik dadi ratusan, sampeyan kudu ngetik nilai "2" ing jendhela setelan argumen fungsi.
- Kanggo entuk nilai numerik sing dibunderaké menyang ewu sing paling cedhak, ing jendhela kanggo nyetel argumen ing baris "nomer digit" sampeyan kudu ngetik nomer "3".
Fungsi ROUNDUP lan ROUNDDOWN
Rong rumus liyane sing dirancang kanggo ngubengi nilai numerik ing Excel yaiku ROUNDUP lan ROUNDDOWN. Kanthi bantuan, sampeyan bisa muter nomer pecahan munggah utawa mudhun, preduli saka digit pungkasan ing Nilai numerik.
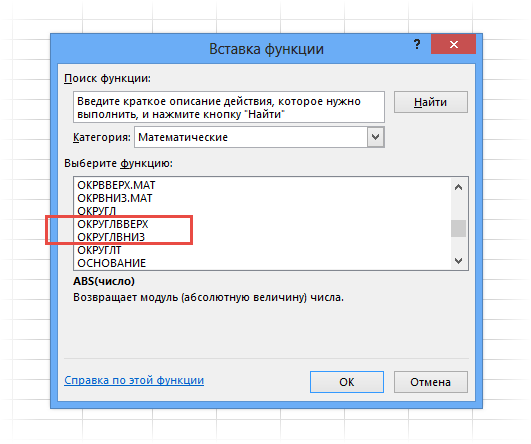
KRUGLVVERH
Kanthi fungsi iki, sampeyan bisa muter nilai numerik saka 0 nganti nomer tartamtu. Tampilan rumus: ROUNDUP(nomer, nomer digit). Dekoding rumus padha karo fungsi ROUND - angka iku sembarang nilai numerik sing kudu dibunderaké, lan ing panggonan nomer digit, nomer saka karakter sing perlu ekspresi umum. dikurangi disetel.
MUNDUR
Nggunakake rumus iki, nilai numerik dibunderaké mudhun - wiwit saka nol lan ngisor. Tampilan fungsi: ROUNDDOWN(nomer, nomer digit). Dekoding rumus iki padha karo sing sadurunge.
Fungsi ROUND
Rumus liyane sing migunani sing digunakake kanggo ngubengi macem-macem angka yaiku ROUND. Iki digunakake kanggo mbunderake nomer menyang panggonan desimal tartamtu supaya entuk asil sing akurat.
Pandhuan bunder
Conto sing paling umum saka rumus kanggo pembulatan angka angka yaiku ekspresi ing ngisor iki: Fungsi (nilai angka; jumlah digit). Tuladha pembulatan saka tuladha praktis:
- Pilih sel sing gratis nganggo tombol mouse kiwa.
- Tulis tandha "=".
- Pilih salah sawijining fungsi - ROUND, ROUNDUP, ROUNDDOWN. Tulis langsung sawise tandha witjaksono.
- Tulis nilai sing dibutuhake ing kurung, pencet tombol "Ketik". Sel kudu nampilake asil.
Sembarang fungsi bisa disetel liwat "Tuntunan Fungsi" menyang sel tartamtu, prescribe ing sel dhewe utawa liwat baris kanggo nambah rumus. Sing terakhir dituduhake dening simbol "fx". Nalika sampeyan bebas ngetik fungsi menyang sel utawa baris kanggo rumus, program bakal nampilake dhaptar opsi bisa kanggo menakake tugas pangguna.
Cara liya kanggo nambah fungsi kanggo nindakake macem-macem petungan matematika yaiku liwat toolbar utama. Ing kene sampeyan kudu mbukak tab "Formula", pilih pilihan kapentingan saka dhaptar sing mbukak. Sawise ngeklik salah sawijining fungsi sing diusulake, jendhela kapisah "Argumen Fungsi" bakal katon ing layar, ing ngendi sampeyan kudu ngetik angka numerik ing baris pisanan, nomer digit kanggo dibunderaké - ing kaloro.
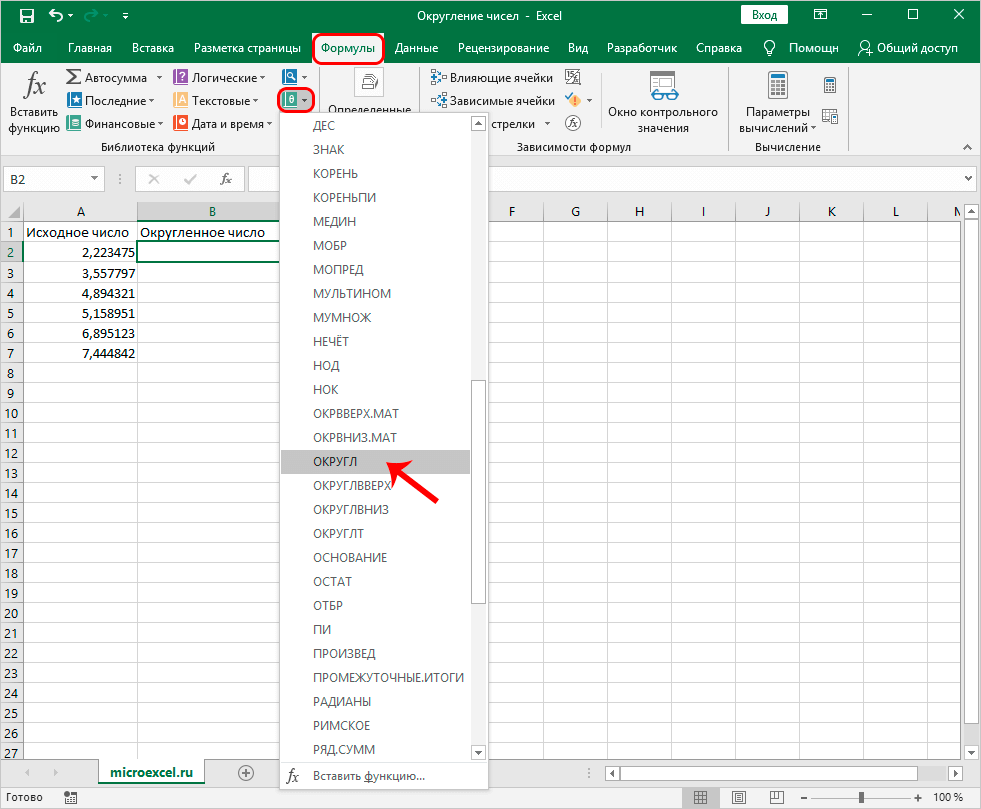
Sampeyan bisa kanthi otomatis nampilake asil kanthi mbunderake kabeh nomer saka siji kolom. Kanggo nindakake iki, perlu kanggo nindakake pitungan kanggo salah siji saka sel paling ndhuwur, ing sel ngelawan. Nalika asil dijupuk, sampeyan kudu mindhah kursor menyang pojok sel iki, ngenteni salib ireng katon ing sudhut. Nyekel LMB, regane asil kanggo kabeh durasi kolom. Asil kudu dadi kolom kanthi kabeh asil sing dibutuhake.
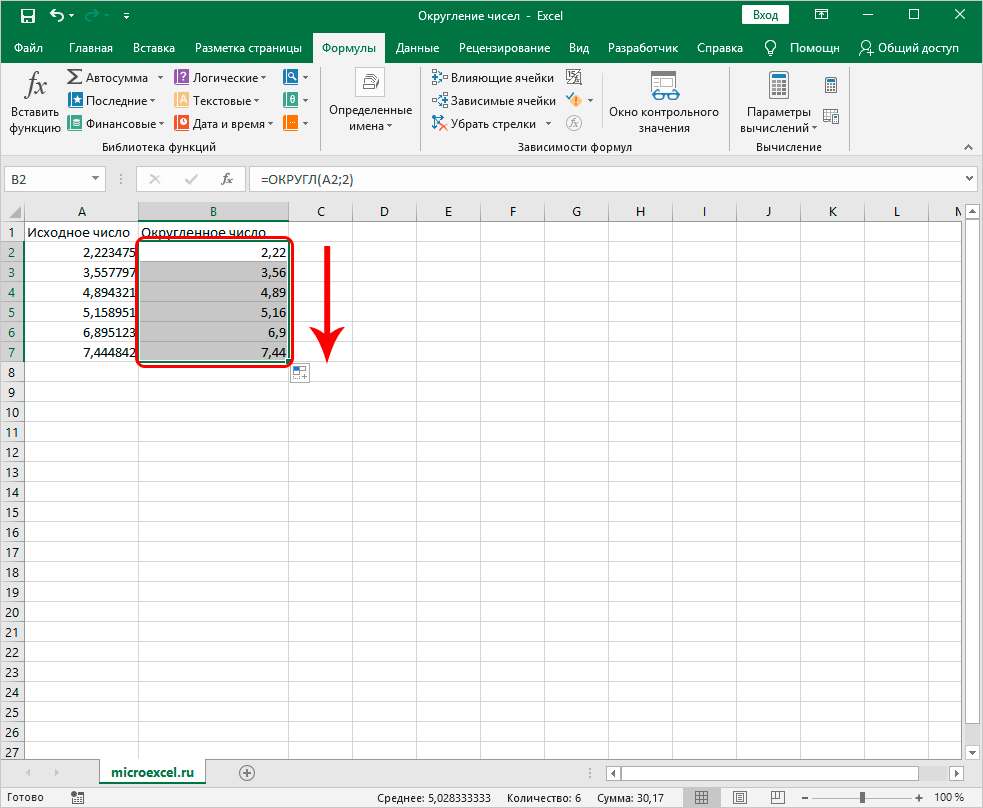
Penting! Ana sawetara rumus liyane sing bisa digunakake ing proses mbunderake macem-macem nilai numerik. ODD - babak nganti nomer ganjil pisanan. EVEN - Babak nganti nomer genap pisanan. REDUCED - nggunakake fungsi iki, nilai numerik dibunderaké menyang nomer wutuh kanthi mbuwang kabeh digit sawise titik desimal.
kesimpulan
Kanggo ngubengi nilai numerik ing Excel, ana sawetara alat - fungsi individu. Saben wong nindakake pitungan ing arah tartamtu (ing ngisor utawa ndhuwur 0). Ing wektu sing padha, jumlah digit disetel dening pangguna dhewe, amarga dheweke bisa entuk asil sing dikarepake.