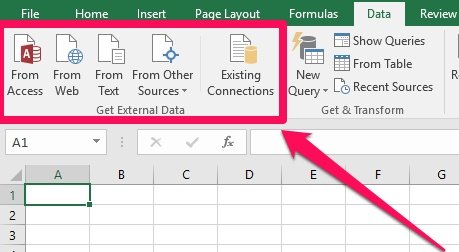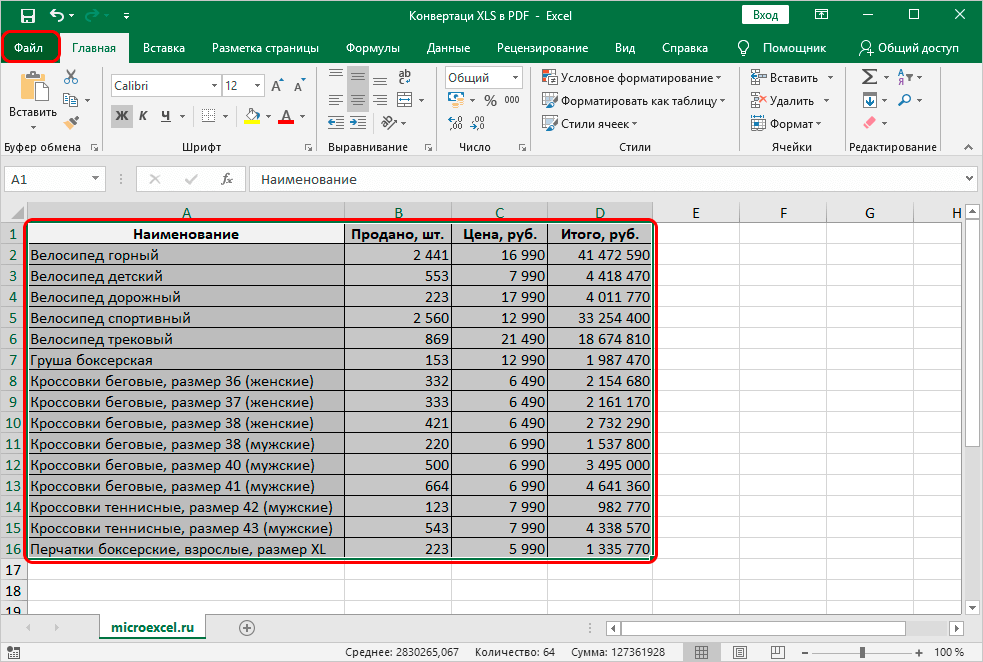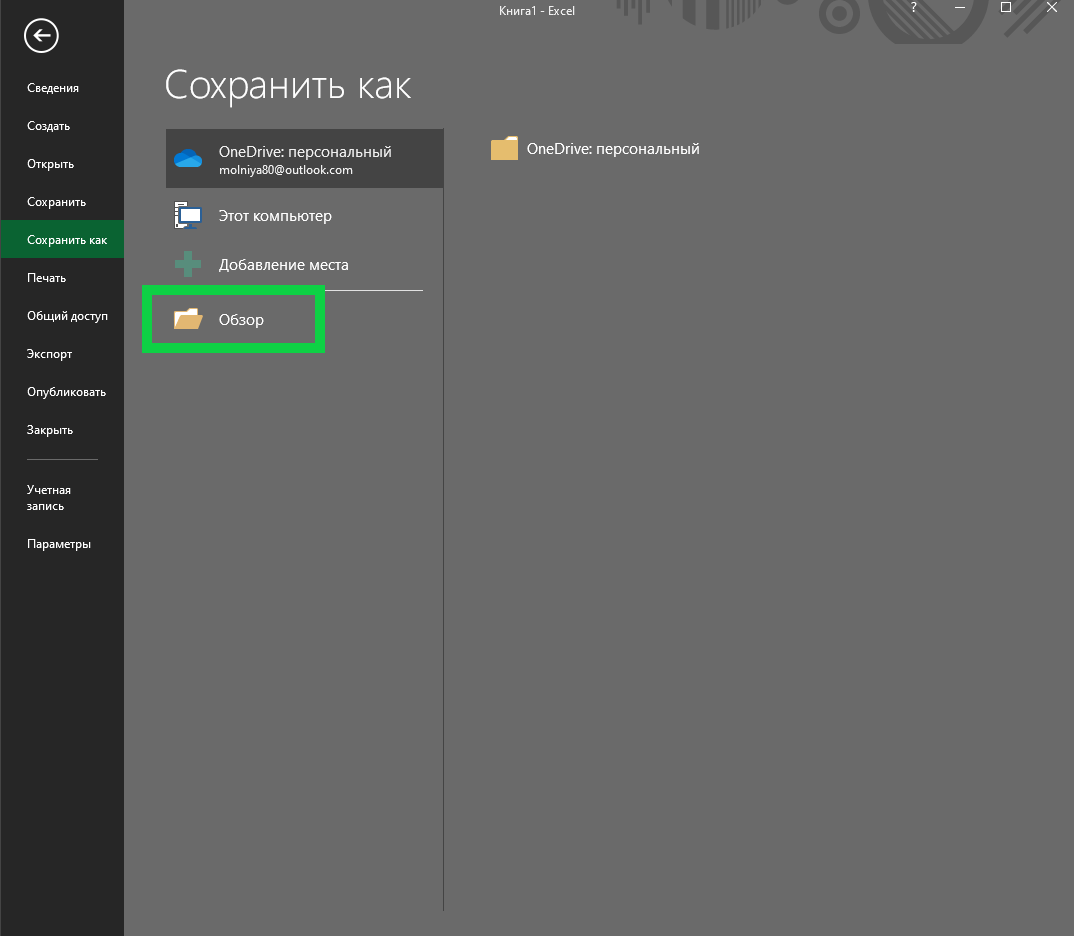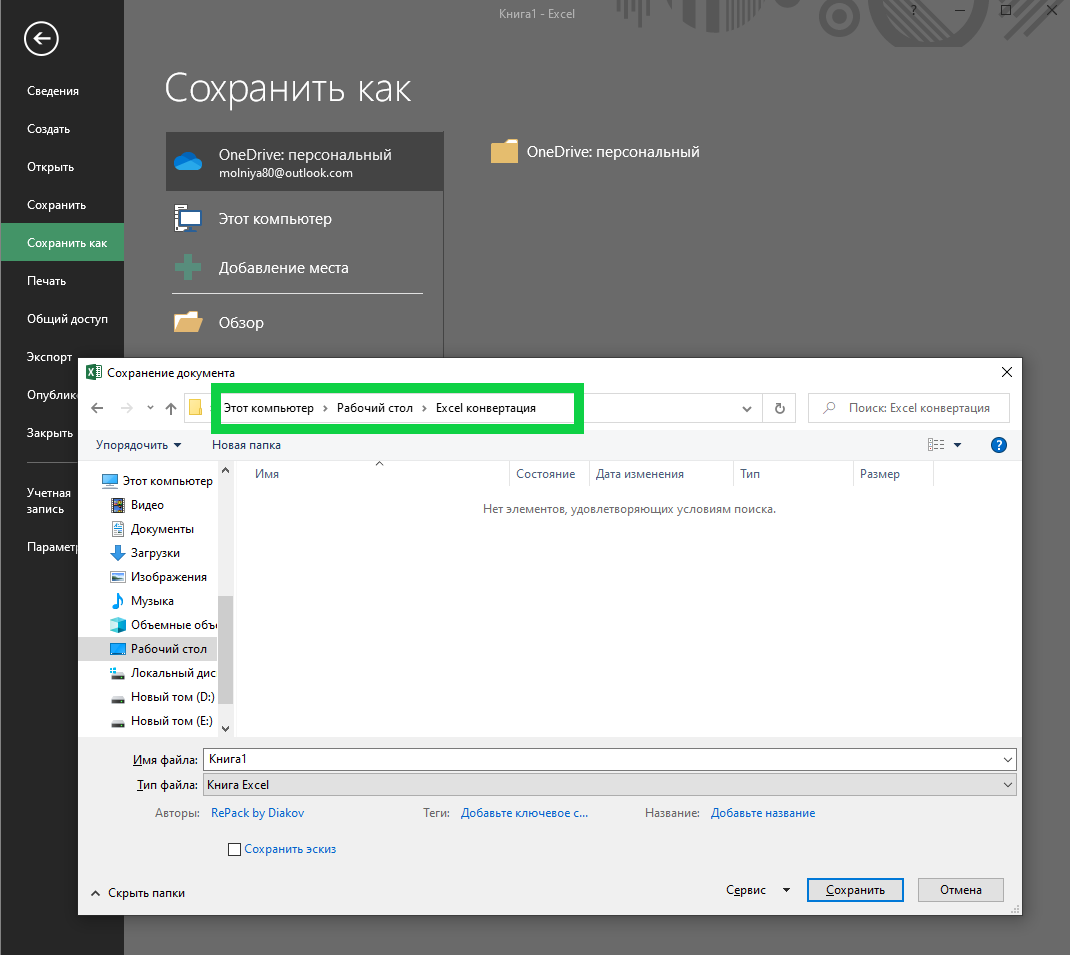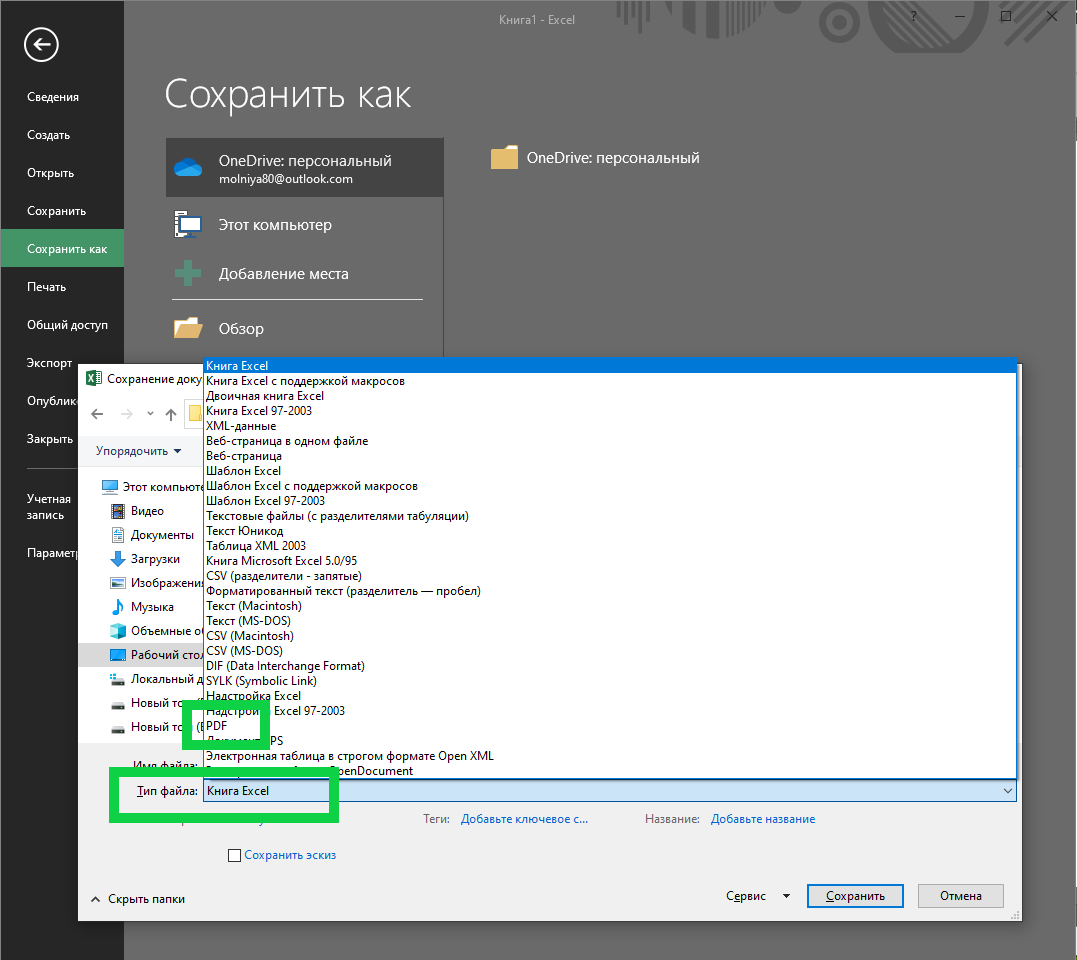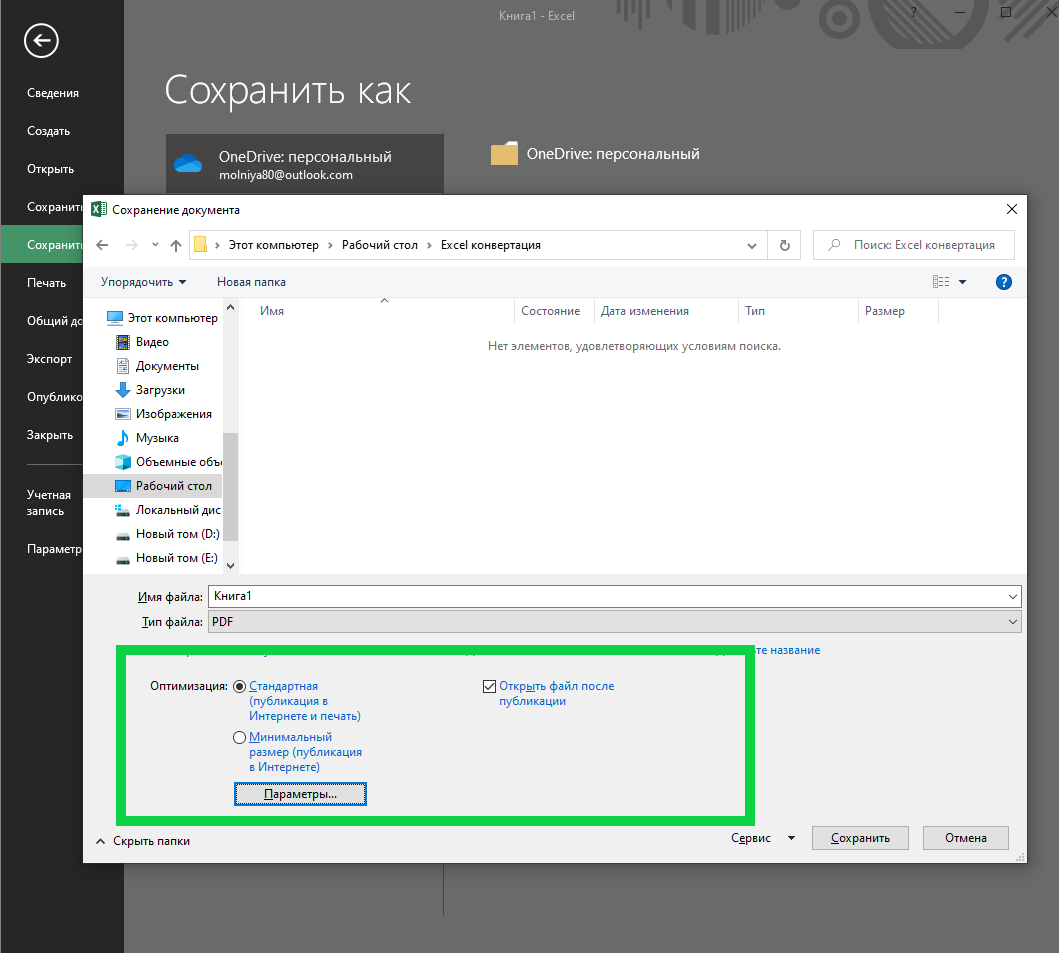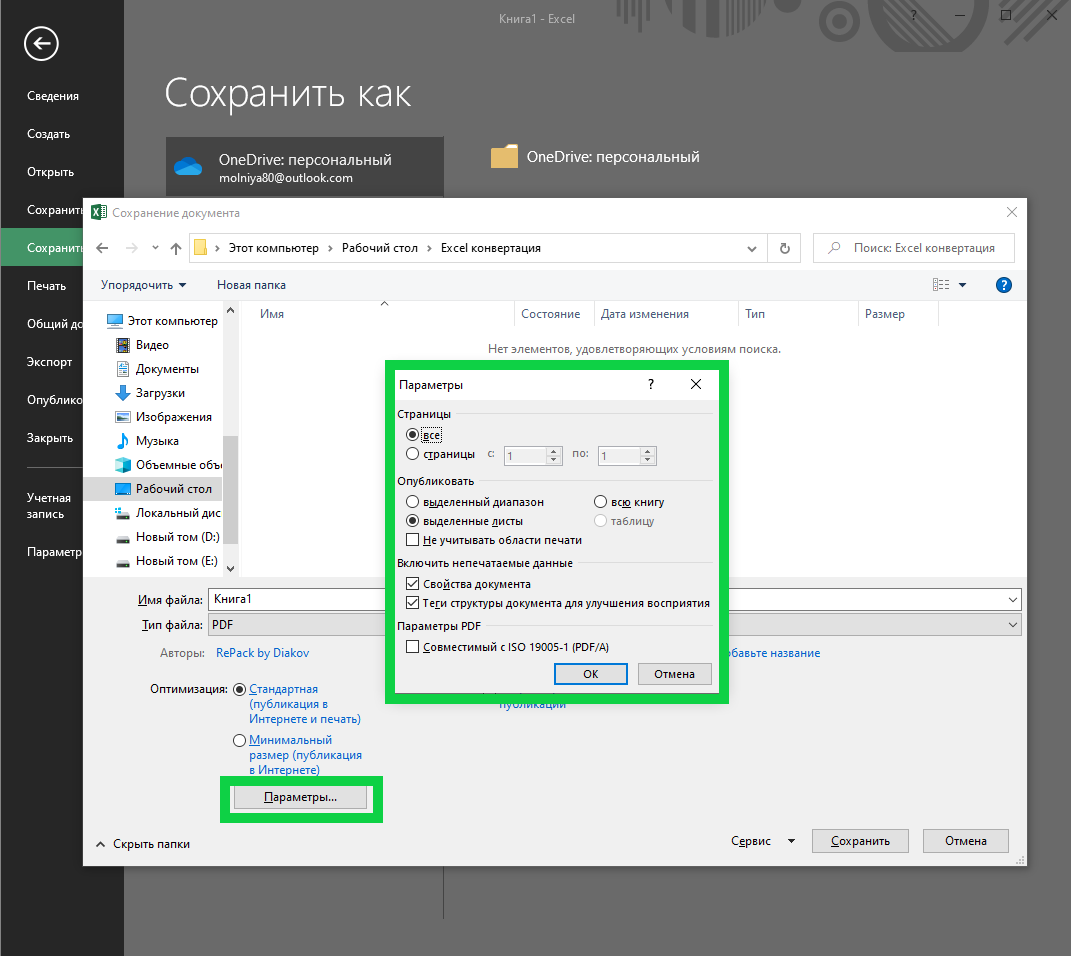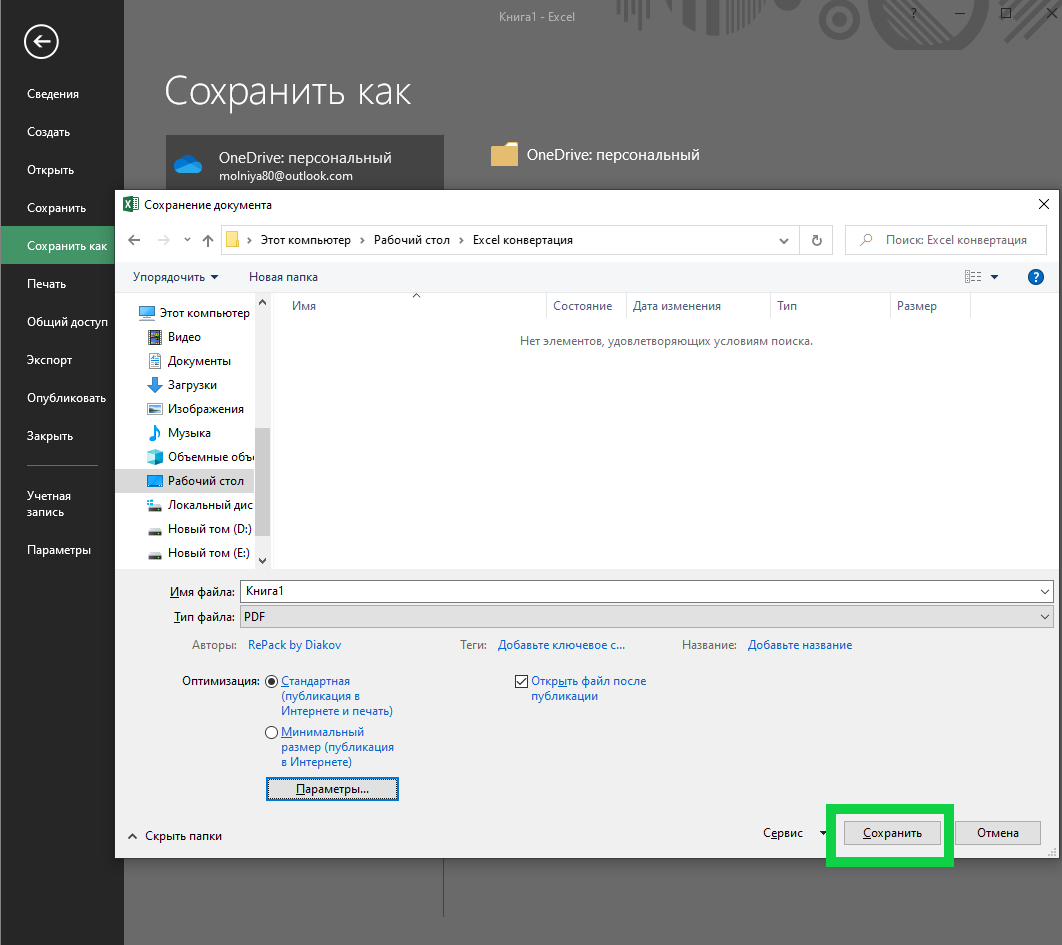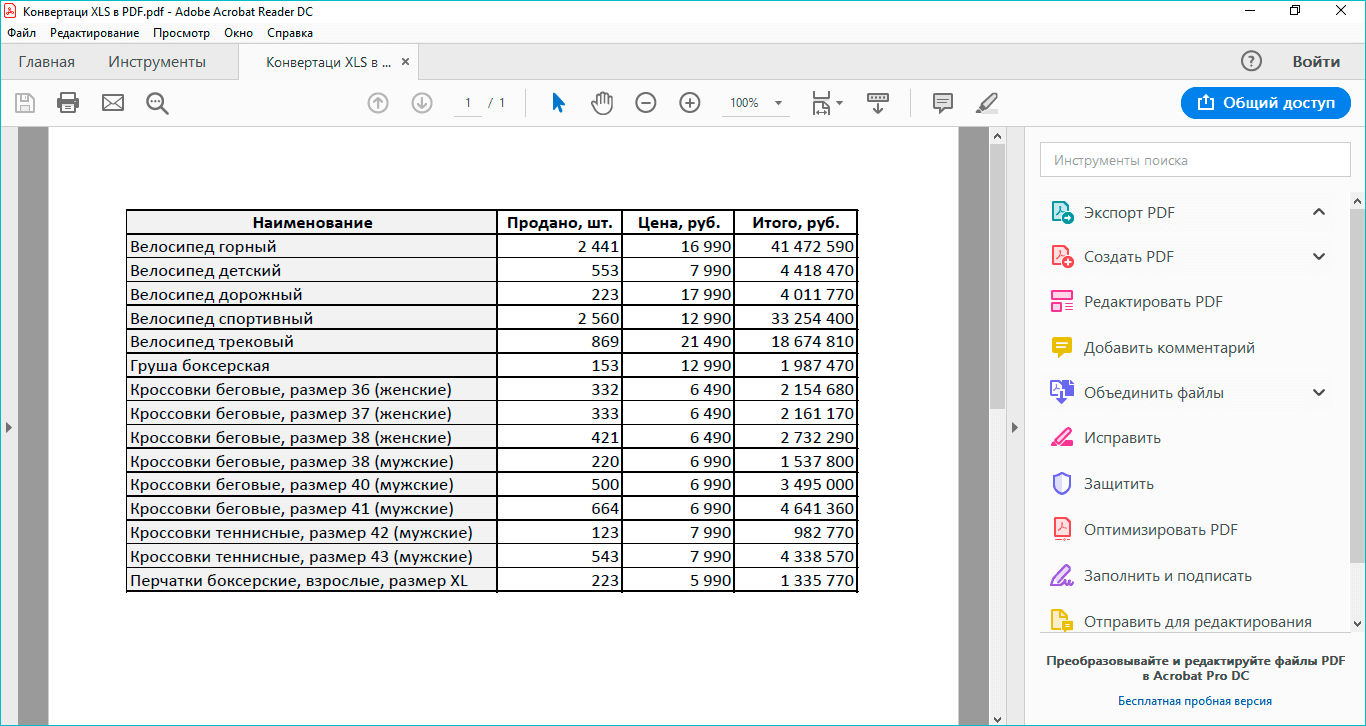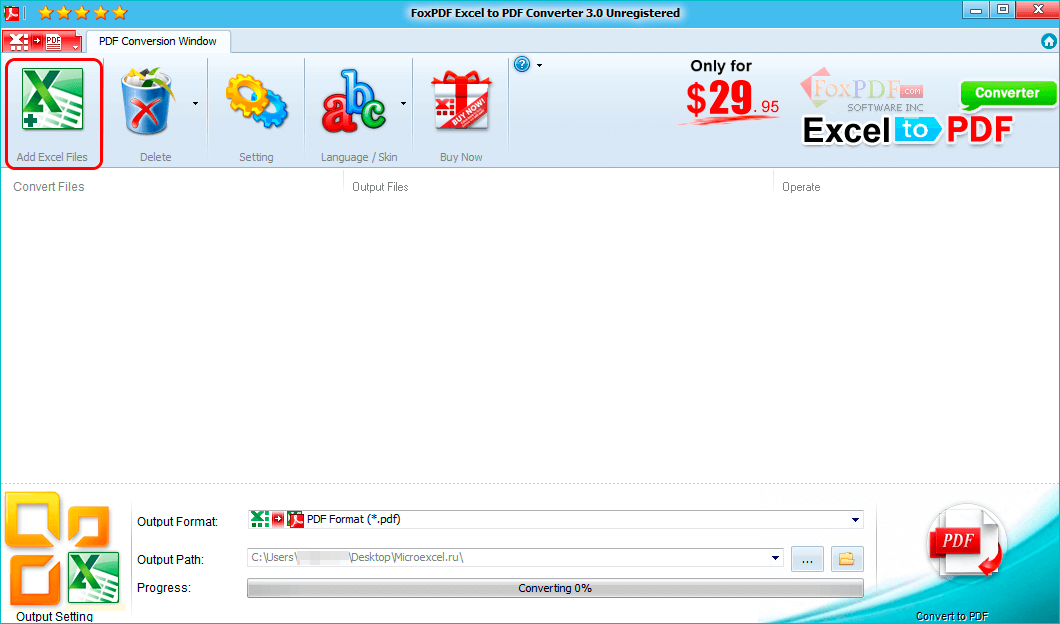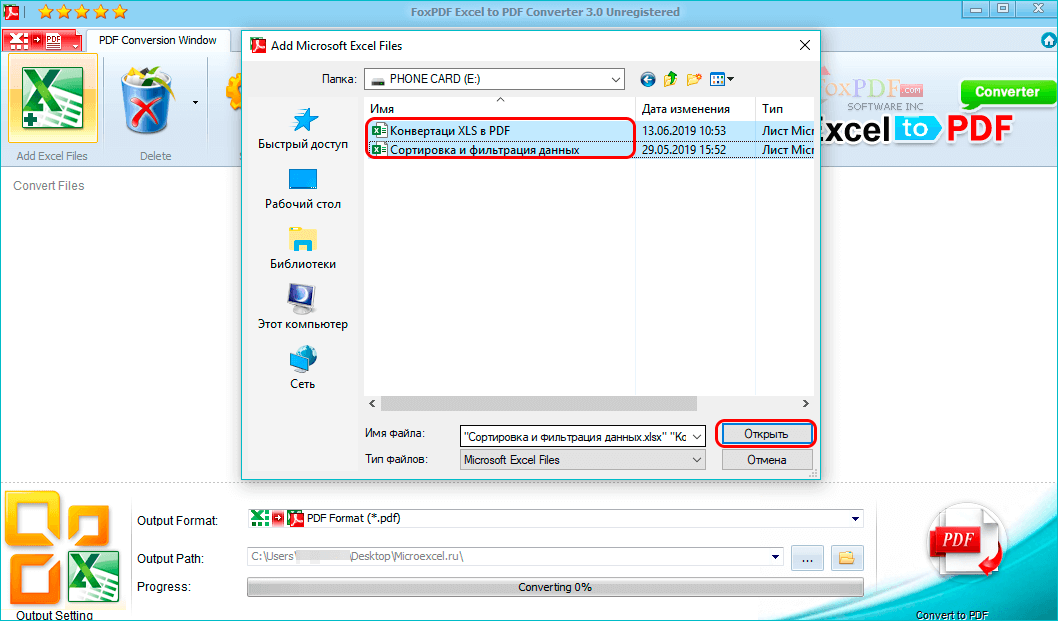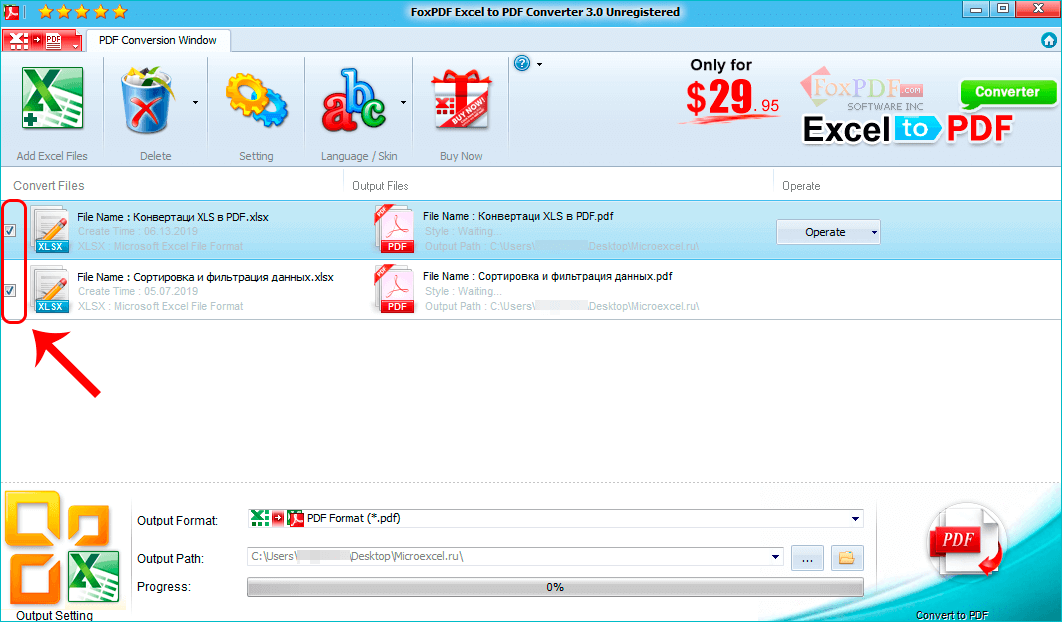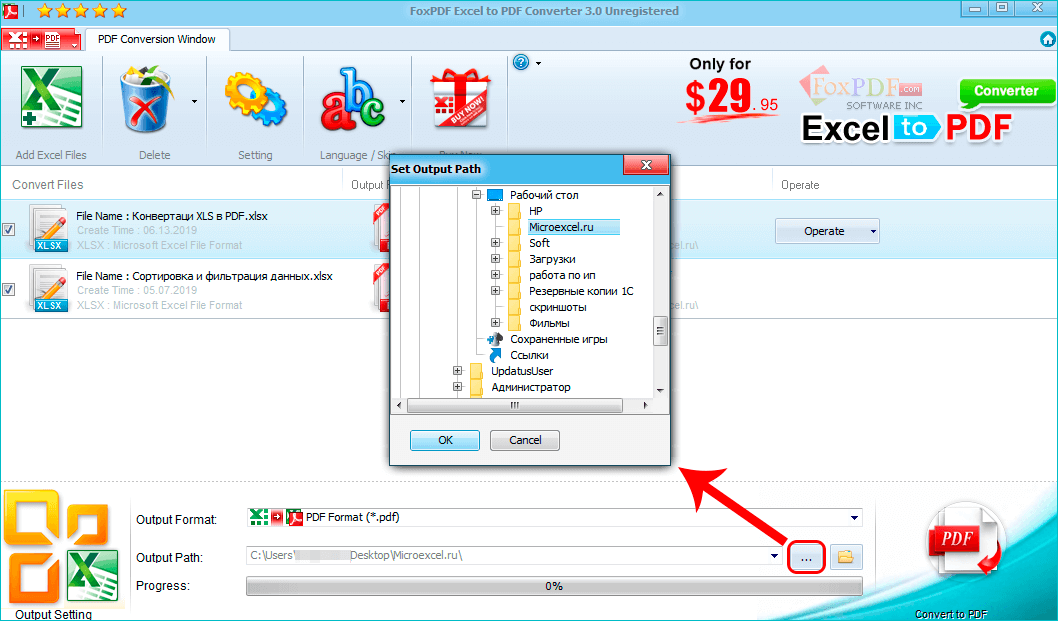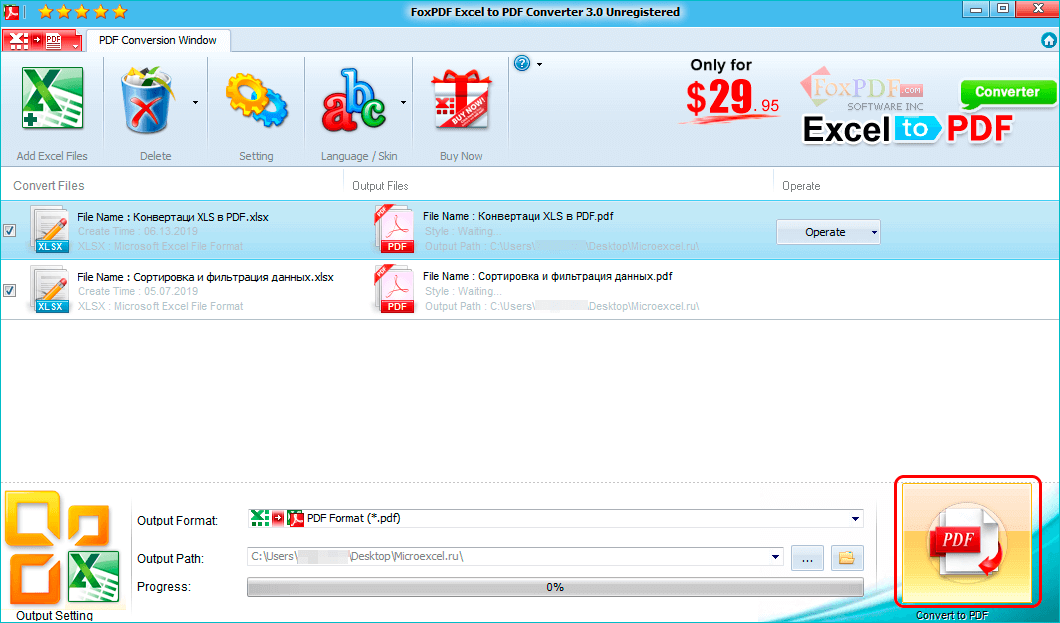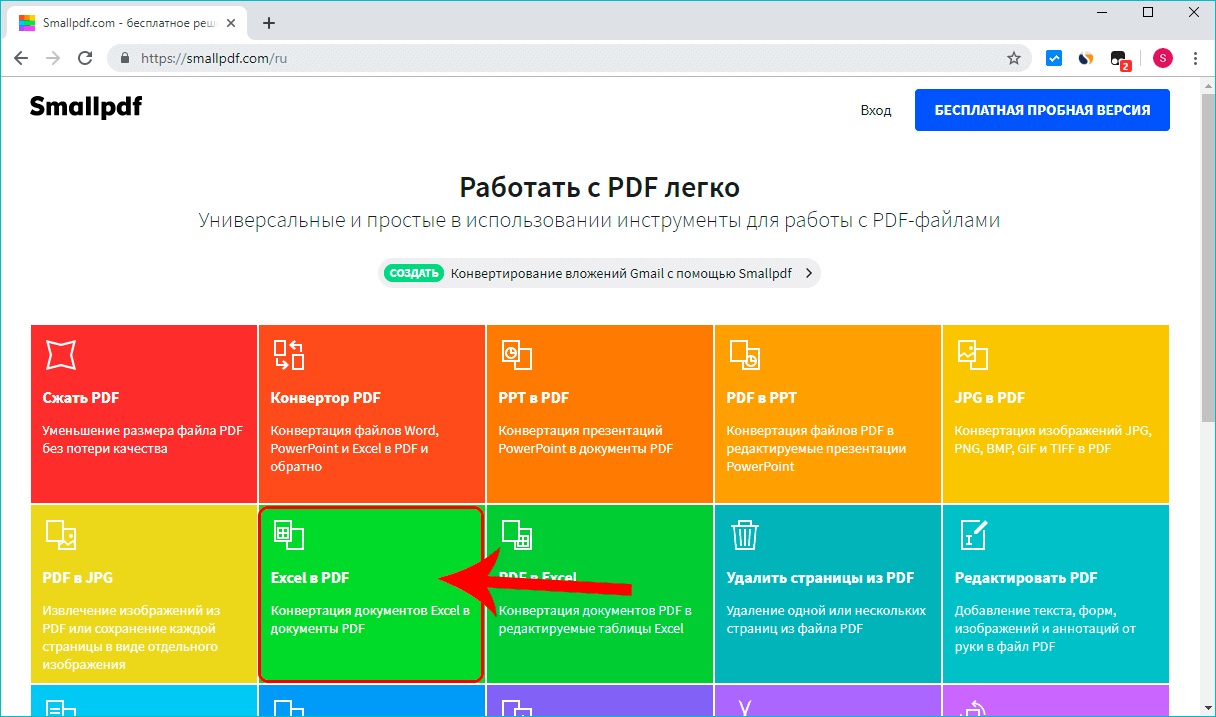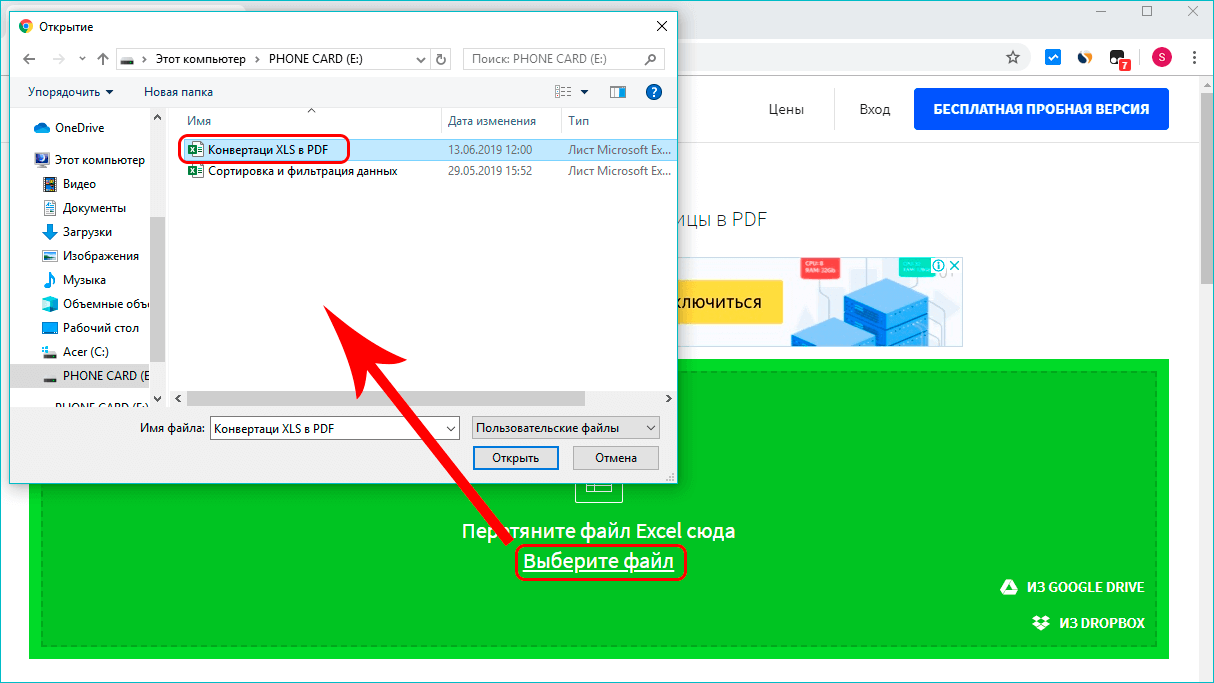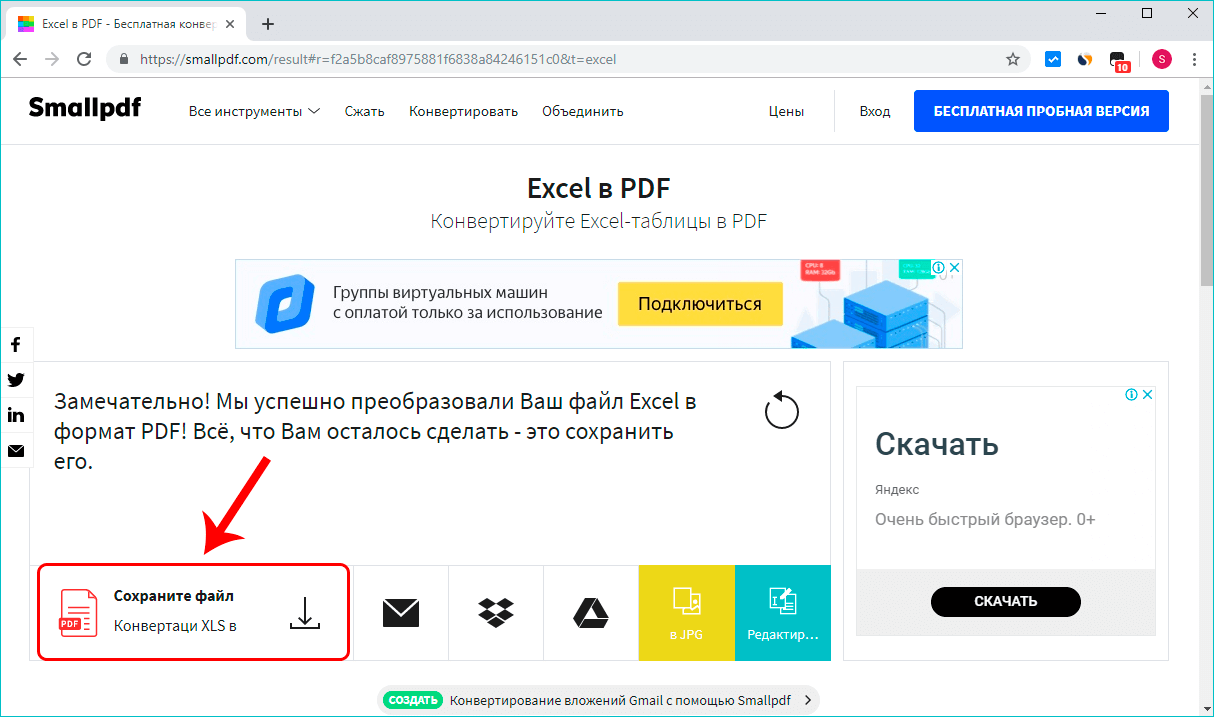Paragraf
Pangguna Excel asring dipeksa nampilake asil karya ing presentasi. Kanggo nindakake iki, sampeyan kudu ngowahi file menyang format sing luwih trep, kayata PDF. Kajaba iku, transformasi dokumen ngidini sampeyan nglindhungi data saka koreksi sing ora dikarepake nalika ditransfer menyang pihak katelu. Yen tabel ngemot rumus sing ana ing petungan, banjur ngowahi menyang format PDF ndadekake bisa nglindhungi data saka owah-owahan sing ora disengaja utawa saka karusakan nalika nransfer dokumen menyang komputer liyane. Ayo goleki kanthi luwih rinci babagan kabeh metode konversi.
Ngonversi file Excel dadi PDF
Ing versi lawas Excel, ora ana cara kanggo nyimpen file ing format liyane saka xls. Aku kudu golek program konverter khusus utawa nggunakake sumber daya Internet sing bisa nerjemahake format dokumen siji menyang format liyane. wiwit Excel-2010, fungsionalitas program kasebut ditambah karo fitur sing dibutuhake sing ngidini sampeyan langsung ngowahi file tanpa ninggalake Excel.
- Kaping pisanan, sampeyan kudu milih sel sing pengin diowahi. Pindhah menyang menu tab "File". Sadurunge nyimpen, sampeyan kudu nggawe manawa wates meja ora ngluwihi lembaran dokumen PDF.

1 - Sabanjure, kita pindhah menyang proses nyimpen. Ing menu "File" sing mbukak, kanthi ngaktifake kategori "Simpen Minangka ...", ing sisih tengen, pindhah menyang pilihan "Browse".

2 - Sawise iku, jendhela bakal katon ing ngendi sampeyan kudu nemtokake lokasi file lan jenenge.

3 - Ing sisih ngisor jendhela, kita nemokake kategori "Jinis File" lan, kanthi ngeklik baris kanthi tombol kiwa mouse komputer, kita nelpon dhaptar pilihan saka ngendi sampeyan bisa milih format dokumen. Ing kasus kita, pilih jinis file PDF.

4 - Ing baris "Jenis file" bakal ana sawetara paramèter tambahan sing dibutuhake kanggo konversi. Optimasi standar cocok kanggo nyetak lan nerbitake ing Internet, lan ukuran minimal ngidini sampeyan ngoptimalake dokumen kanggo penempatan ing kaca situs Internet. Sawise milih pilihan optimasi sing cocog, sampeyan kudu menehi tandha ing jejere. Supaya dokumen sing disimpen kanthi cara iki dibukak sawise konversi, kudu dicenthang kothak sing cocog.

5
Kanggo panyesuaian sing jelas lan rinci babagan proses konversi, para ahli menehi saran supaya menehi perhatian marang paramèter tambahan sing bisa nggawe kabeh titik klarifikasi kanggo tampilan isi tabel sing luwih apik.
- Ing jendhela sing katon, sampeyan bisa nemtokake kaca sing pengin diowahi. Pilih sawetara data, kayata lembar kerja sing dipilih, sawetara tartamtu, utawa kabeh buku kerja Excel. Ana uga data file tambahan sing ora bisa dicithak sing bisa dilebokake menyang dokumen anyar - tag struktur dokumen lan sifate. Minangka aturan, paramèter sing wis disetel ing jendhela cocog karo syarat standar, nanging yen perlu, bisa diatur. Kanggo ngaktifake owah-owahan, klik "OK".

6 - Kita ngrampungake proses konversi kanthi mencet tombol "Simpen".

7 - Proses konversi mbutuhake sawetara wektu, gumantung saka ukuran tabel. Dokumen PDF bakal katon ing folder kasebut. Sesuai karo setelan, sanalika sawise konversi, dokumen bakal mbukak ing editor sing bisa maca.

8
Ngonversi spreadsheet Excel menyang PDF nggunakake aplikasi eksternal
Yen pangguna nggarap spreadsheet Excel versi 1997-2003, banjur kanggo ngowahi file menyang format PDF kudu nggunakake piranti pihak katelu. Salah sawijining program sing paling populer yaiku FoxPDF Excel to PDF Converter.
- Kita nginstal aplikasi kasebut. Sampeyan bisa ndownload file instalasi ing situs web resmi www.foxpdf.com.
- Nalika sampeyan miwiti program, jendhela sing bisa digunakake bakal katon, ing ngendi sampeyan kudu pindhah menyang menu "Tambah File Excel" kanggo milih file sing dikarepake.

9 - Program kasebut ngidini sampeyan ngowahi sawetara file sekaligus, sing minangka kauntungan sing ora bisa dibantah. Sawise mutusake file, klik "Bukak".

10 - File sing dipilih bakal ditampilake ing jendhela program. Saben file kudu duwe tandha mriksa ing jejere. Yen kothak ora dicenthang, file bakal tetep ing format sing padha.

11 - Sawise konversi, file bakal disimpen ing folder sing dipilih minangka standar. Kanggo milih alamat sing beda, pindhah menyang parameter Output Path ing sisih ngisor kaca. Nalika sampeyan ngeklik tombol kanthi elipsis, menu bakal katon kanthi alamat folder saiki. Yen perlu, lokasi panyimpenan bisa diganti.

12 - Nalika kabeh langkah preparatory wis rampung, nerusake menyang konversi kanthi mencet tombol PDF ing sisih tengen baris Output Path.

13
Aplikasi layanan online kanggo ngowahi format Excel dadi PDF
Sanajan kesederhanaan aplikasi FoxPDF Excel to PDF Converter, piranti lunak iki dibayar. Lan yen perlu ngonversi Excel dadi PDF arang banget, mula sampeyan bisa nggunakake sumber daya online sing kasedhiya ing Internet.
Sumber daya kasebut ngidini sampeyan ngowahi tabel dadi PDF kanthi gratis, nanging bisa uga duwe watesan babagan jumlah transaksi saben dina. Sawetara layanan mung bisa diakses sawise ndhaptar lan nyedhiyakake alamat email sing bener, sing bakal dikirim dokumen sing wis diowahi.
Kajaba iku, kanggo nggarap situs tartamtu, sampeyan kudu nggawe manawa file kasebut cocog karo syarat kasebut. Coba prinsip operasi salah sawijining sumber Internet ing conto SmallPDF:
- Pindhah menyang situs https://smallpdf.com/en. Pilih kategori sing disebut "Excel to PDF".

14 - Ing kene sampeyan kudu nggunakake tombol "Pilih File", nemtokake dokumen sing dikarepake utawa mung seret lan selehake file Excel menyang lapangan sing dibutuhake. Sumber daya ngidini sampeyan ngowahi sawetara dokumen sekaligus.

15 - Sabanjure rawuh konversi otomatis. Sawise rampung, file sing wis rampung kudu disimpen kanthi ngaktifake tombol "Simpen File".

16 - Jendhela bakal katon ing ngendi sampeyan kudu nemtokake alamat folder kanggo nyelehake file PDF.
kesimpulan
Saben cara iki kanggo ngowahi spreadsheet Excel dadi file PDF nduweni sisi positif lan negatif. Mesthine, nyimpen dokumen kasebut langsung ing program Excel ngidini sampeyan entuk target kanthi cepet lan gampang. Nanging, kaya kasebut ing ndhuwur, fitur iki mung muncul ing versi 2010.
Sampeyan bisa nggunakake sumber daya online kanggo ngowahi file mung yen sampeyan duwe sambungan Internet, lan iki ora tansah kasedhiya. Aplikasi lan program khusus uga trep kanggo nggunakake. Ing wektu sing padha, aja lali yen layanan kasebut kadhangkala mbutuhake tuku. Ing kasus apa wae, pilihan carane ngowahi file xls dadi pdf tetep ana ing pangguna.