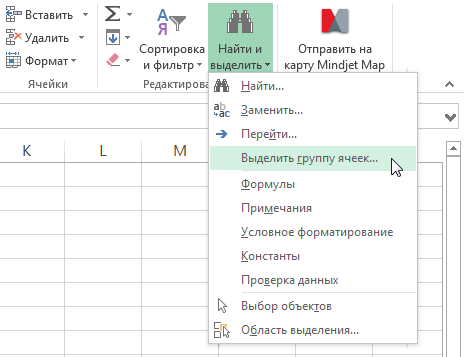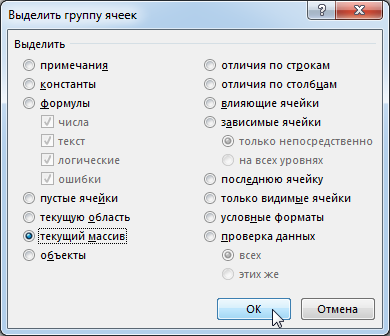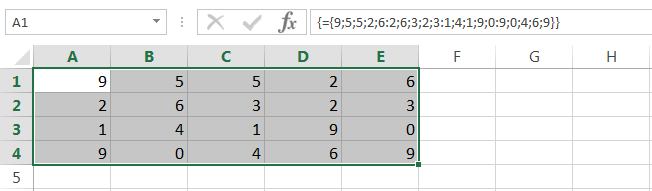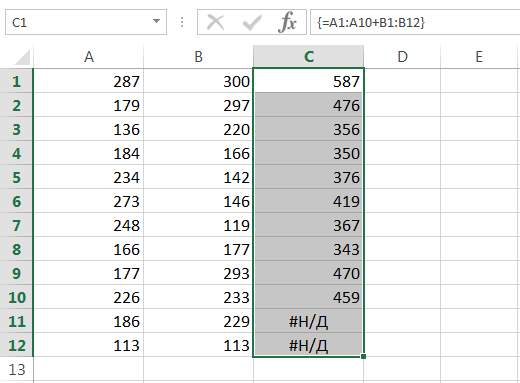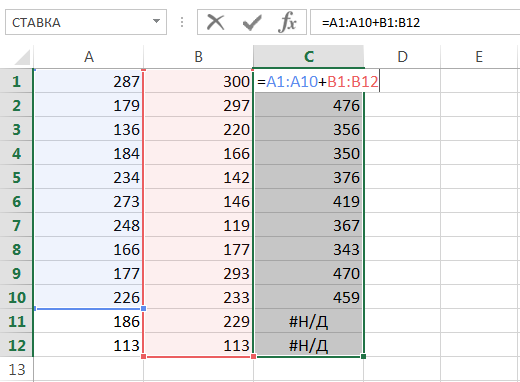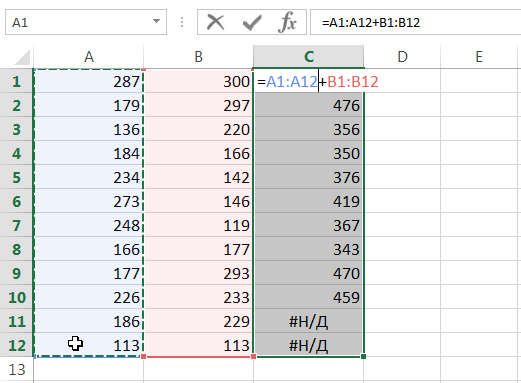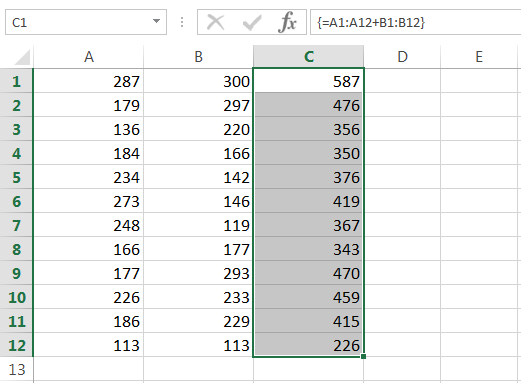Paragraf
Ing pelajaran sadurunge, kita ngrembug konsep lan informasi dhasar babagan array ing Excel. Ing pawulangan iki, kita bakal terus sinau rumus array, nanging kanthi penekanan sing luwih gedhe babagan aplikasi praktis. Dadi, kepiye carane ngganti rumus array sing wis ana ing Excel?
Aturan kanggo nyunting rumus array
Nalika rumus array diselehake ing siji sel, banjur nyunting ing Excel biasane ora angel banget. Sing utama ing kene ora lali ngrampungake panyuntingan kanthi kombinasi tombol Ctrl + Shift + Ketik.
Yen rumus multicell, IE ngasilake array, banjur kangelan tartamtu langsung njedhul, utamané kanggo pangguna anyar. Ayo goleki sawetara aturan sing kudu dingerteni sadurunge miwiti nyunting array.
- Sampeyan ora bisa ngganti isi sel siji sing ngemot rumus array. Nanging saben sel bisa duwe format dhewe.
- Sampeyan ora bisa mbusak sel sing dadi bagéan saka rumus array. Sampeyan mung bisa mbusak kabeh array.
- Sampeyan ora bisa mindhah sel sing minangka bagéan saka rumus array. Nanging sampeyan bisa mindhah kabeh array.
- Sampeyan ora bisa nglebokake sel anyar, kalebu larik lan kolom, menyang sawetara array.
- Sampeyan ora bisa nggunakake rumus array multisel ing tabel sing digawe nganggo printah Tabel.
Nalika sampeyan bisa ndeleng, kabeh aturan sing kadhaptar ing ndhuwur nandheske yen larik iku siji kabèh. Yen sampeyan ora ngetutake paling ora siji saka aturan ing ndhuwur, Excel ora bakal ngidini sampeyan ngowahi array lan bakal ngetokake bebaya ing ngisor iki:
Milih larik ing Excel
Yen sampeyan kudu ngganti rumus array, sing kudu ditindakake yaiku milih sawetara sing ngemot array. Ing Excel, paling ora ana 3 cara kanggo nindakake iki:
- Pilih rentang array kanthi manual, yaiku nggunakake mouse. Iki minangka cara sing paling gampang, nanging ing sawetara kasus pancen ora cocog.

- Nggunakake kothak dialog Pilih klompok sel. Kanggo nindakake iki, pilih sel apa wae sing kalebu ing array:
 Banjur ing tab Ngarep saka dhaptar gulung mudhun Temokake banjur pilih klik Pilih klompok sel.
Banjur ing tab Ngarep saka dhaptar gulung mudhun Temokake banjur pilih klik Pilih klompok sel.
Kothak dialog bakal mbukak Pilih klompok sel. Setel tombol radio menyang Array Saiki banjur klik OK.

Array saiki bakal disorot:

- Nggunakake kombinasi tombol CTRL+/. Kanggo nindakake iki, pilih sel apa wae ing larik banjur pencet kombinasi kasebut.
Carane mbusak rumus array
Sing paling gampang sampeyan bisa nindakake karo larik ing Excel yaiku mbusak. Kanggo nindakake iki, mung pilih larik sing dikarepake banjur pencet tombol Busak.
Carane ngowahi rumus array
Tokoh ing ngisor iki nuduhake rumus array sing nambahake nilai rong kisaran. Bisa dideleng saka gambar kasebut nalika ngetik rumus, kita nggawe kesalahan cilik, tugas kita kanggo mbenerake.
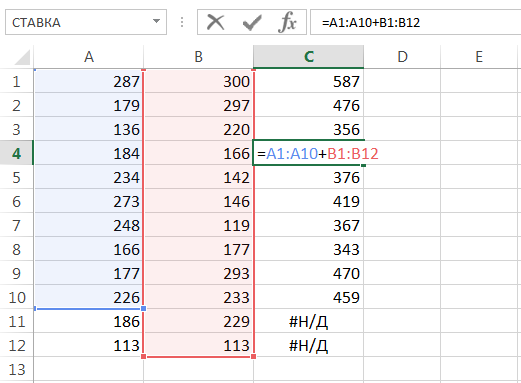
Kanggo ngowahi rumus array, tindakake ing ngisor iki:
- Pilih sawetara array nggunakake sembarang cara sing sampeyan ngerti. Ing kasus kita, iki kisaran C1:C12.

- Ngalih menyang mode editing formula kanthi ngeklik garis rumus utawa kanthi mencet tombol F2. Excel bakal mbusak kurung kriting ing rumus array.

- Nggawe pangaturan sing perlu kanggo rumus:

- Banjur pencet kombinasi tombol Ctrl + Shift + Ketikkanggo nyimpen owah-owahan. Rumus kasebut bakal diowahi.

Ngowahi ukuran rumus array
Kerep banget perlu kanggo nyuda utawa nambah jumlah sel ing rumus array. Aku bakal langsung ngomong yen iki dudu tugas sing gampang lan umume bakal luwih gampang mbusak array lawas lan nggawe sing anyar.
Sadurunge mbusak array lawas, salin rumus minangka teks banjur gunakake ing array anyar. Kanthi rumus sing rumit, pendekatan iki bakal ngirit wektu akeh.
Yen sampeyan kudu ngganti lokasi array ing lembar kerja tanpa ngganti ukurane, mung pindhah kaya kisaran normal.
Ana sawetara pendekatan kanggo nyunting ukuran larik sing bisa migunani. Pendekatan kasebut diwenehake ing pawulangan iki.
Dadi, dina iki sampeyan wis sinau babagan milih, mbusak lan ngowahi rumus array, lan uga sinau sawetara aturan sing migunani kanggo nggarap. Yen sampeyan pengin sinau luwih akeh babagan array ing Excel, waca artikel ing ngisor iki:
- Pambuka kanggo rumus array ing Excel
- Rumus array multisel ing Excel
- Rumus array sel tunggal ing Excel
- Arrays saka konstanta ing Excel
- Nglamar rumus array ing Excel
- Pendekatan kanggo nyunting rumus array ing Excel










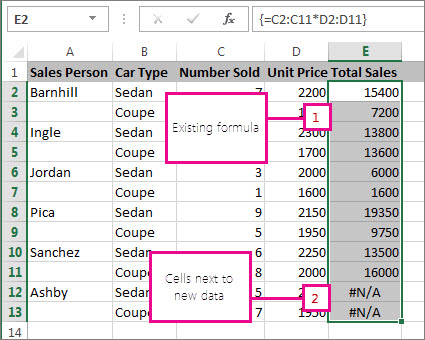
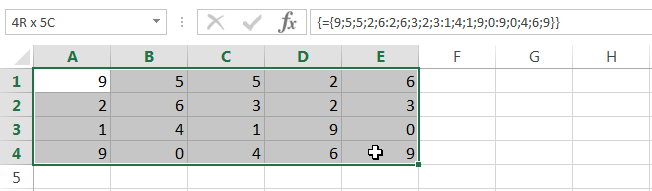
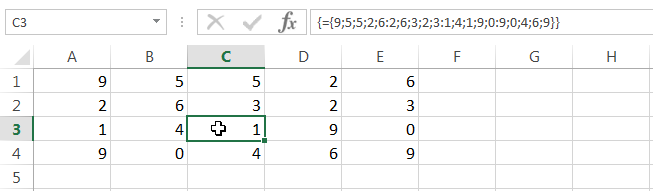 Banjur ing tab Ngarep saka dhaptar gulung mudhun Temokake banjur pilih klik Pilih klompok sel.
Banjur ing tab Ngarep saka dhaptar gulung mudhun Temokake banjur pilih klik Pilih klompok sel.