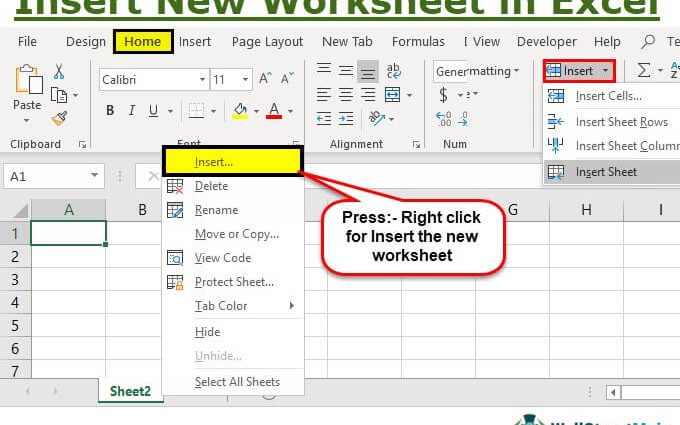Paragraf
Asring, pangguna sing makarya ing editor spreadsheet Excel kudu nambah lembar kerja anyar menyang dokumen spreadsheet. Mesthi, sampeyan bisa nggawe dokumen anyar, nanging luwih becik nggunakake pilihan iki mung ing kasus sing ora perlu ngubungake macem-macem informasi. Program kasebut duwe sawetara cara sing ngidini sampeyan nambah sheet menyang dokumen spreadsheet. Ayo nimbang kabeh cara kanthi luwih rinci.
Cara iki dianggep paling gampang lan paling trep kanggo nggunakake. Iki digunakake dening umume pangguna editor spreadsheet. Prevalensi dhuwur saka metode kasebut diterangake kanthi kasunyatan manawa algoritma kanggo nambah lembar kerja anyar gampang banget lan bisa dingerteni sanajan kanggo pangguna anyar.
Sampeyan kudu ngeklik LMB ing unsur khusus sing disebut "Lembar Anyar", sing ana ing sisih tengen lembar kerja sing ana ing sisih ngisor spreadsheet. Tombol kasebut katon kaya tandha plus cilik ing iyub-iyub peteng. Jeneng lembar kerja anyar sing mentas digawe ditugasake kanthi otomatis. Judhul lembar bisa diowahi.
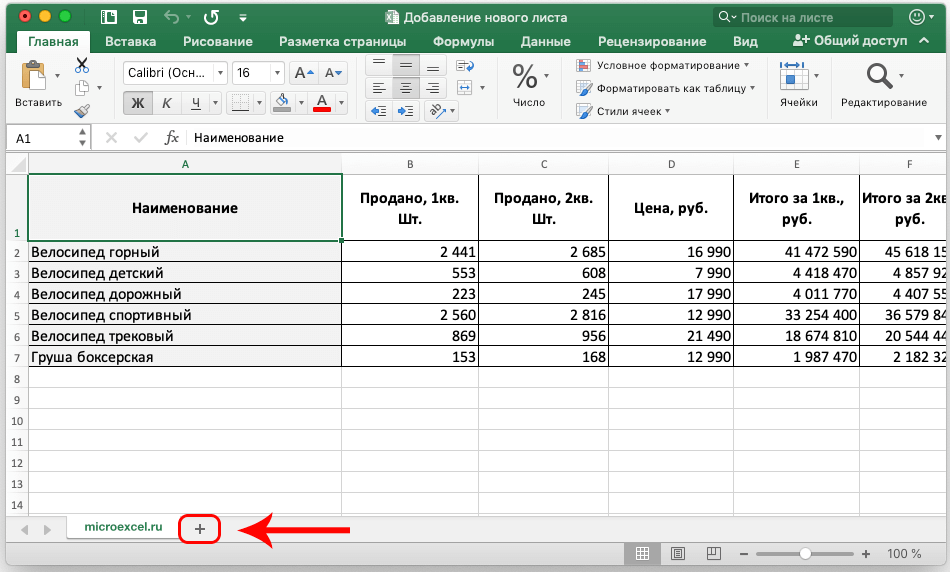
Pandhuan rinci kanggo nyunting jeneng kaya ing ngisor iki:
- Klik kaping pindho LMB ing lembar kerja sing digawe.
- Ketik jeneng sing pengin diwenehi.
- Sawise nindakake kabeh manipulasi, klik tombol "Ketik" sing ana ing keyboard.
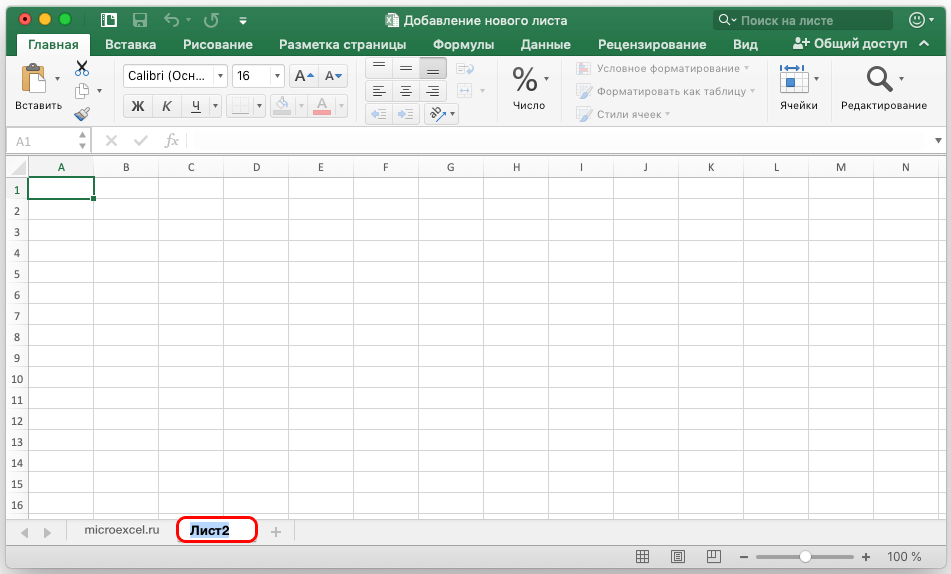
- siyap! Jeneng lembar kerja anyar wis diganti.
Menu konteks ngidini sampeyan ngetrapake prosedur kanggo nambah lembar kerja anyar menyang dokumen spreadsheet kanthi sawetara langkah cepet. Pandhuan rinci kanggo nambah katon kaya iki:
- Kita katon ing sisih ngisor antarmuka spreadsheet lan nemokake salah sawijining lembar dokumen sing kasedhiya.
- Kita klik ing RMB.
- Menu konteks cilik ditampilake ing layar. Kita nemokake unsur sing disebut "Sisipake sheet" lan klik LMB.
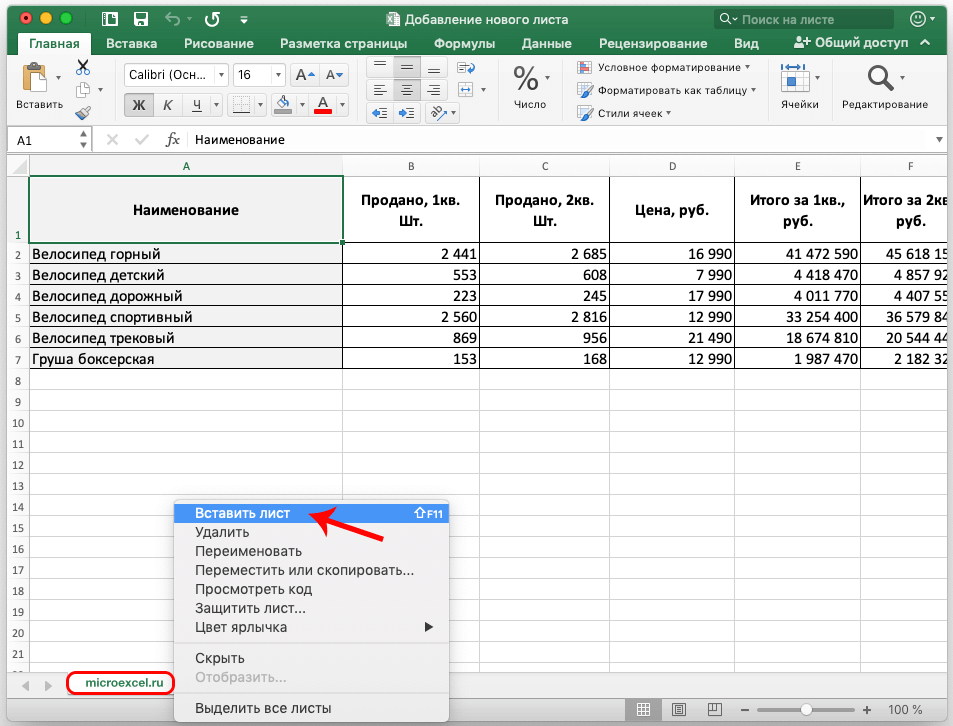
- siyap! Kita wis nambah lembar kerja anyar menyang dokumen kasebut.
Sampeyan bisa ndeleng manawa cara iki, sing ngidini sampeyan nambahake sheet menyang dokumen nggunakake menu konteks, gampang digunakake kaya cara sing wis dibahas sadurunge. Lembar kerja sing ditambahake kanthi cara iki bisa diowahi kanthi cara sing padha.
Pay manungsa waé! Nggunakake menu konteks, sampeyan ora mung bisa nglebokake lembar kerja anyar, nanging uga mbusak sing wis ana.
Pandhuan rinci kanggo mbusak lembar kerja kaya ing ngisor iki:
- Kita nemokake salah sawijining lembar dokumen sing kasedhiya.
- Klik ing sheet kanthi tombol mouse tengen.
- Menu konteks cilik katon ing layar. Kita nemokake unsur sing disebut "Busak", klik ing karo tombol mouse kiwa.
- siyap! Kita wis mbusak lembar kerja saka dokumen kasebut.
Nggunakake menu konteks, sampeyan uga bisa ngganti jeneng, mindhah, nyalin lan nglindhungi lembar kerja.
Nambahake Lembar Kerja Nggunakake Pita Alat
Sampeyan bisa nambah lembar kerja anyar menyang dokumen spreadsheet Excel nggunakake toolbar multifungsi khusus sing ana ing sisih ndhuwur antarmuka. Pandhuan rinci kaya ing ngisor iki:
- Kaping pisanan, kita pindhah menyang bagean "Ngarep". Ing sisih tengen pita alat, kita nemokake unsur sing disebut "Sel" lan klik-kiwa ing lambang panah sing ana ing jejere. Dhaptar telung tombol "Sisipake", "Busak" lan "Format" dicethakaké. Klik tombol mouse kiwa ing panah liyane sing ana ing cedhak tombol "Sisipake".
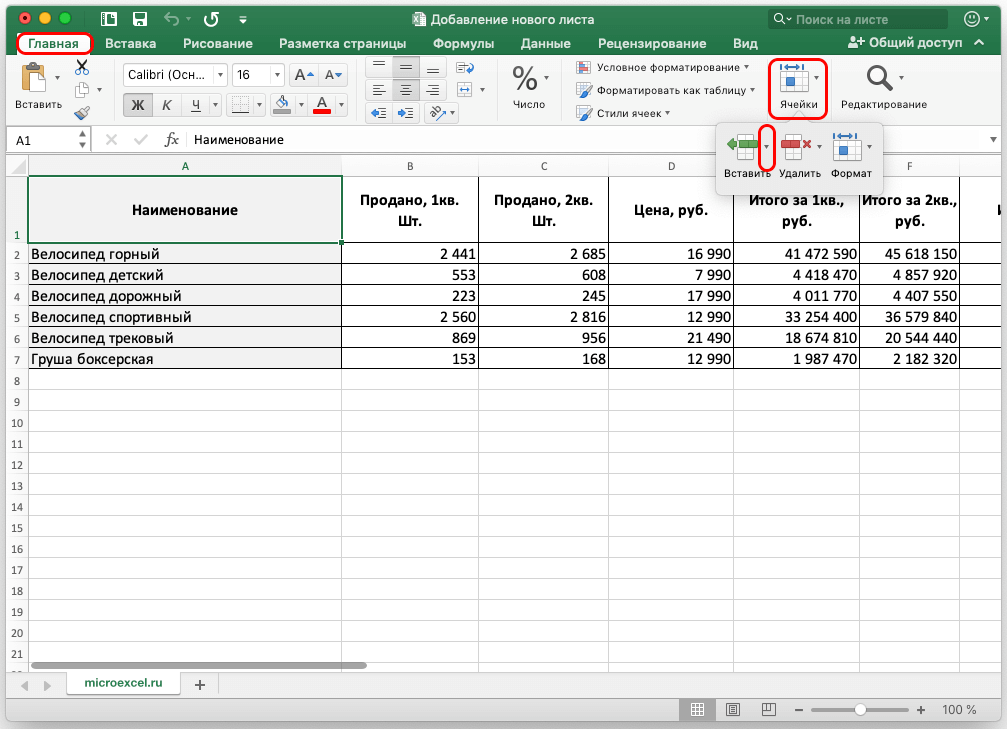
- Dhaptar cilik liyane saka papat item dicethakaké. We kudu unsur paling pungkasan disebut "Sisipake Sheet". Kita klik ing LMB.
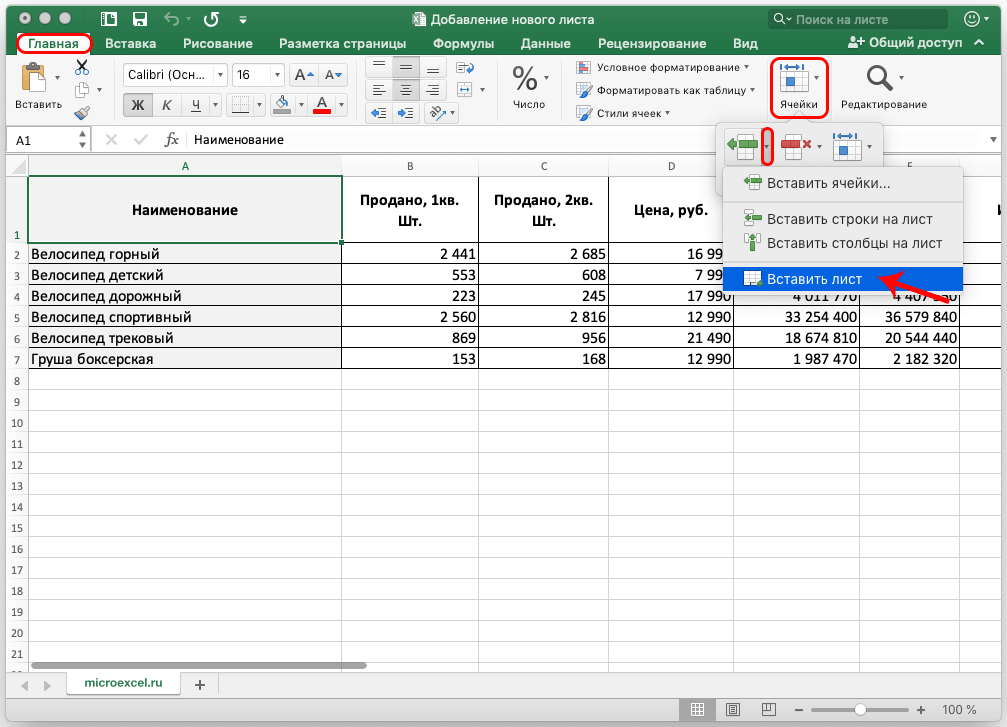
- siyap! Kita wis ngetrapake prosedur kanggo nambah lembar kerja anyar menyang dokumen spreadsheet. Wigati dicathet yen, kaya ing cara sing wis dibahas sadurunge, sampeyan bisa ngowahi jeneng lembar kerja sing digawe, uga mbusak.
Penting! Yen jendhela spreadsheet ditambahi kanthi ukuran lengkap, mula ora perlu nggoleki unsur "Sel". Ing kasus iki, tombol "Sisipake Lembar", sing ana ing dhaptar gulung saka unsur "Sisipake", langsung ana ing bagean sing diarani "Ngarep".
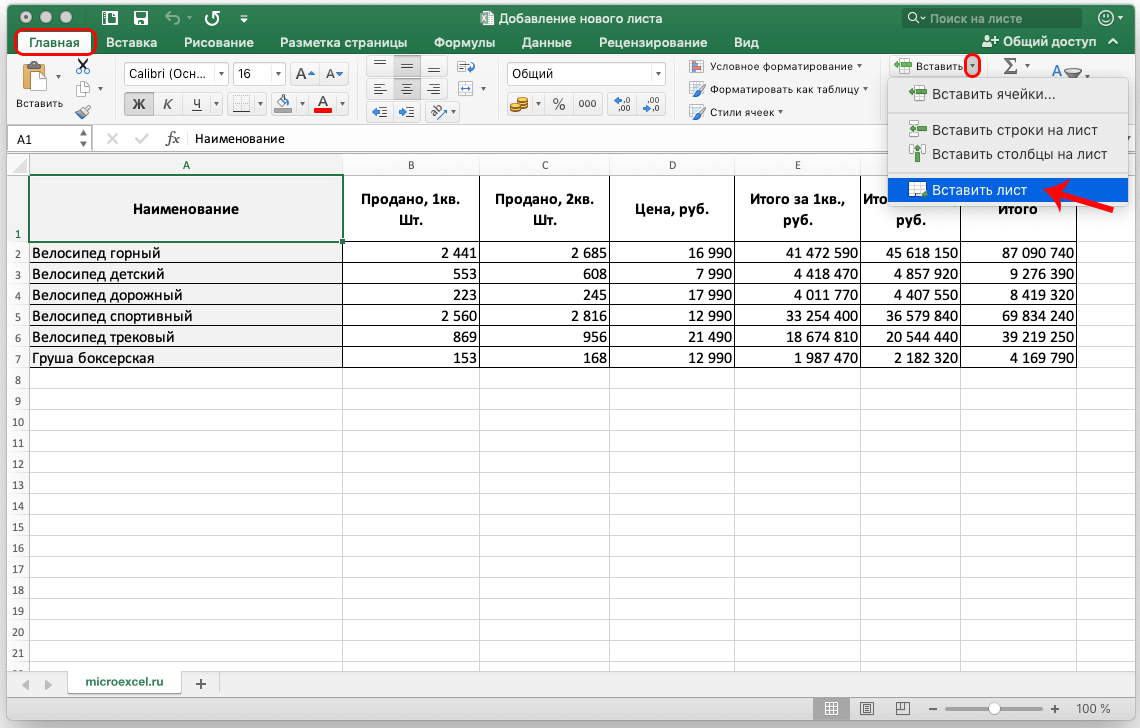
Nggunakake Hotkeys Spreadsheet
Spreadsheet Excel duwe tombol panas khusus dhewe, panggunaan sing bisa nyuda wektu sing dibutuhake kanggo nemokake alat sing dibutuhake ing menu program.
Kanggo nambah lembar kerja anyar menyang dokumen spreadsheet, sampeyan mung kudu mencet kombinasi tombol "Shift + F11" ing keyboard. Sawise nambahake lembar kerja anyar kanthi cara iki, kita bakal langsung nemokake ing ruang kerjane. Sawise lembar kerja anyar ditambahake menyang buku kasebut, jenenge bisa diowahi kanthi cara ing ndhuwur.
kesimpulan
Prosedur kanggo nambah lembar kerja anyar menyang dokumen Excel minangka operasi sing prasaja, sing minangka salah sawijining sing paling umum lan asring digunakake dening pangguna spreadsheet. Yen pangguna ora ngerti carane nindakake prosedur iki, iku ora bakal bisa kanggo èfèktif lan efisien ngleksanakake karya. Kemampuan kanggo nambah lembar kerja anyar menyang buku kerja minangka katrampilan dhasar sing kudu diduweni saben pangguna sing pengin nggarap spreadsheet kanthi cepet lan bener.