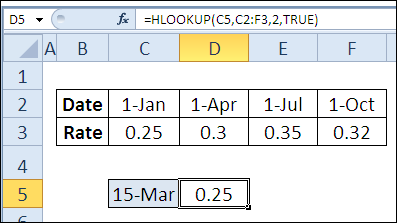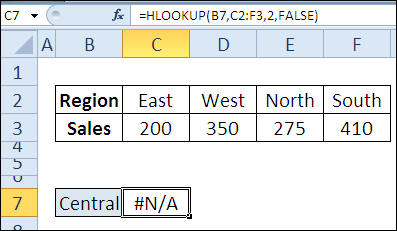Paragraf
Dina kaping 10 maraton 30 fungsi Excel ing 30 dina kita bakal nyinaoni babagan fungsi kasebut HLOOKUP (GPR). Fitur iki meh padha karo VLOOKUP (VLOOKUP), mung dianggo karo unsur saka dhaftar horisontal.
Fungsi apes HLOOKUP (GLOW) ora populer kaya adhine, amarga umume data ing tabel disusun kanthi vertikal. Elinga nalika pungkasan sampeyan pengin nggoleki senar? Apa bab bali Nilai saka kolom padha, nanging dumunung ing salah siji saka larik ngisor?
Oalah, ayo menehi fitur HLOOKUP (GPR) wayahe uga pantes kamulyan lan njupuk dipikir nyedhaki ing informasi bab fitur iki, uga conto saka nggunakake. Elinga, yen sampeyan duwe gagasan utawa conto sing menarik, mangga barengake ing komentar.
Fungsi 10: HLOOKUP
fungsi HLOOKUP (HLOOKUP) katon munggah Nilai ing baris pisanan saka Tabel lan ngasilake Nilai liyane saka kolom padha ing meja.
Kepiye cara nggunakake fungsi HLOOKUP (HLOOKUP)?
Wiwit fungsi HLOOKUP (HLOOKUP) bisa nemokake nilai sing tepat utawa kira-kira ing senar, banjur bisa:
- Temokake total dodolan kanggo wilayah sing dipilih.
- Temokake indikator sing cocog kanggo tanggal sing dipilih.
Sintaks HLOOKUP
fungsi HLOOKUP (HLOOKUP) nduweni sintaks ing ngisor iki:
HLOOKUP(lookup_value,table_array,row_index_num,range_lookup)
ГПР(искомое_значение;таблица;номер_строки;интервальный_просмотр)
- goleki_nilai (lookup_value): Nilai sing bakal ditemokake. Bisa dadi nilai utawa referensi sel.
- table_array (meja): meja golek. Bisa dadi referensi jangkoan utawa kisaran jenenge sing ngemot 2 baris utawa luwih.
- row_index_num (line_number): Senar sing ngemot nilai sing bakal dibalekake dening fungsi kasebut. Nyetel nomer baris ing tabel.
- range_lookup (range_lookup): Gunakake FALSE utawa 0 kanggo nemokake sing cocog; kanggo telusuran kira-kira, BENER (TRUE) utawa 1. Ing kasus terakhir, senar sing digoleki fungsi kudu diurutake kanthi urutan munggah.
Perangkap HLOOKUP (GPR)
Kaya VLOOKUP (VLOOKUP), fungsi HLOOKUP (HLOOKUP) bisa dadi alon, utamane nalika nggoleki sing cocog karo string teks ing tabel sing ora diurut. Yen bisa, gunakake telusuran kira-kira ing tabel sing diurutake miturut baris pisanan kanthi urutan munggah. Sampeyan bisa nggunakake fungsi pisanan MATCH (MORE kapapar) utawa COUNTIF (COUNTIF) kanggo mesthekake yen nilai sing sampeyan goleki malah ana ing baris pisanan.
Fitur liyane kaya INDEKS (INDEX) lan MATCH (MATCH) uga bisa digunakake kanggo njupuk nilai saka tabel lan luwih efisien. Kita bakal ndeleng dheweke mengko ing maraton lan ndeleng kepiye kuat lan fleksibel.
Conto 1: Temokake nilai dodolan kanggo wilayah sing dipilih
Ayo kula ngelingake maneh sing fungsi HLOOKUP (HLOOKUP) mung nggoleki nilai ing baris ndhuwur meja. Ing conto iki, kita bakal nemokake total dodolan kanggo wilayah sing dipilih. Penting kanggo entuk nilai sing bener, mula kita nggunakake setelan ing ngisor iki:
- Jeneng wilayah dilebokake ing sel B7.
- Tabel telusuran regional nduweni rong larik lan jembar C2:F3.
- Jumlah dodolan ana ing baris 2 tabel kita.
- Argumentasi pungkasan disetel menyang FALSE kanggo nemokake sing cocog nalika nggoleki.
Rumus ing sel C7 yaiku:
=HLOOKUP(B7,C2:F3,2,FALSE)
=ГПР(B7;C2:F3;2;ЛОЖЬ)
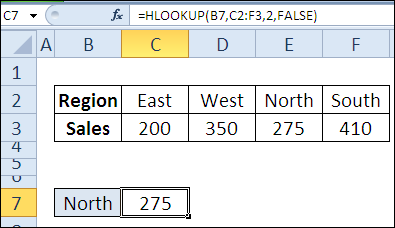
Yen jeneng wilayah ora ditemokake ing baris pisanan tabel, asil saka fungsi HLOOKUP (GPR). #AT (#N/A).
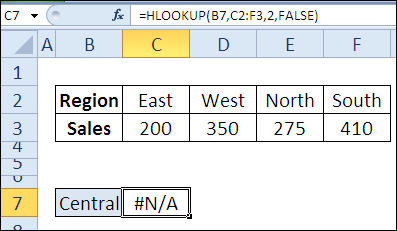
Conto 2: Temokake ukuran kanggo tanggal sing dipilih
Biasane nalika nggunakake fungsi HLOOKUP (HLOOKUP) mbutuhake pertandhingan sing tepat, nanging kadhangkala pertandhingan kira-kira luwih cocog. Contone, yen pratondho diganti ing awal saben waktu, lan dina pisanan kwartal iki digunakake minangka judhul kolom (ndeleng tokoh ing ngisor iki). Ing kasus iki, nggunakake fungsi HLOOKUP (HLOOKUP) lan pertandhingan kira-kira, sampeyan bakal nemokake indikator sing cocog kanggo tanggal tartamtu. Ing conto iki:
- Tanggal ditulis ing sel C5.
- Tabel goleki indikator duwe rong larik lan ana ing kisaran C2:F3.
- Tabel telusuran diurutake miturut baris tanggal kanthi urutan munggah.
- Indikator kasebut dicathet ing baris 2 tabel kita.
- Argumen pungkasan fungsi disetel menyang TRUE kanggo nggoleki sing cocog.
Rumus ing sel D5 yaiku:
=HLOOKUP(C5,C2:F3,2,TRUE)
=ГПР(C5;C2:F3;2;ИСТИНА)
Yen tanggal ora ditemokake ing baris pisanan tabel, fungsi kasebut HLOOKUP (HLOOKUP) bakal nemokake nilai paling cedhak sing kurang saka argumen goleki_nilai (lookup_value). Ing conto iki, nilai sing dikarepake yaiku Maret 15. Iku ora ing baris tanggal, supaya rumus bakal njupuk Nilai 1 Januari lan bali 0,25.