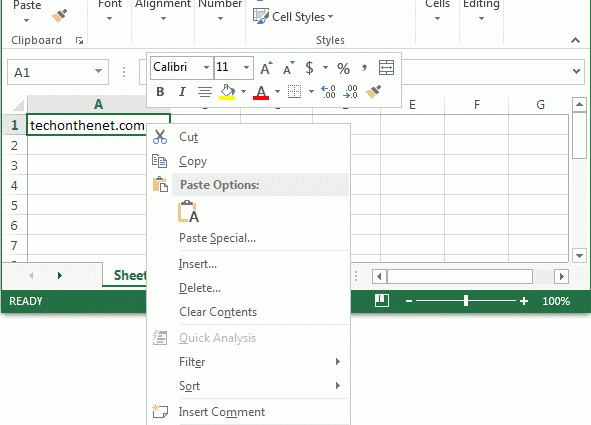Nalika tabel ing Excel dawa lan ana akeh data, sampeyan bisa nggunakake fungsi sing dibangun ing program sing nampilake header tabel ing saben kaca. Iki utamané bener nalika nyithak akeh informasi. Fungsi kasebut diarani liwat garis.
Apa iku liwat line?
Yen sampeyan kudu nyithak lembaran sing akeh, mula asring ana judhul utawa header sing padha ing saben kaca. Ndandani data iki ing spreadsheet Excel minangka garis liwat. Fitur iki ora mung nyuda jumlah karya, nanging uga mbantu nggawe desain kaca luwih apik.. Kajaba iku, thanks kanggo liwat garis bisa menehi tandha sheets gampang.
Carane nggawe liwat garis?
Supaya ora kanthi manual nindakake karya painstaking kayata nglebokake informasi sing padha ing macem-macem bagean saka dokumen, fungsi trep wis digawe - a liwat baris. Saiki, kanthi mung siji klik, sampeyan bisa nggawe siji header lan judhul, tandha tandha utawa kaca ing saben dokumen, lan liya-liyane.
Pay manungsa waé! Ana varian saka liwat garis, kang tetep ing layar, nanging ing print diprodhuksi mung sapisan saben kaca. Ing kasus iki, dokumen ing program bisa digulung. Lan ana fungsi liwat garis, sing bisa ditampilake ing saben kaca ing wangun header kaping kapilih. Artikel iki bakal nimbang opsi terakhir.
Kaluwihan liwat garis jelas, amarga kanthi bantuan sampeyan bisa nyuda jumlah jam kerja ing komputer, nalika entuk asil sing dikarepake. Kanggo nggawe garis end-to-end, penting kanggo tindakake urutan tumindak tartamtu, yaiku:
- Pindhah menyang header Excel ing bagean "Layout Halaman", pilih "Print Header" lan "Page Setup".
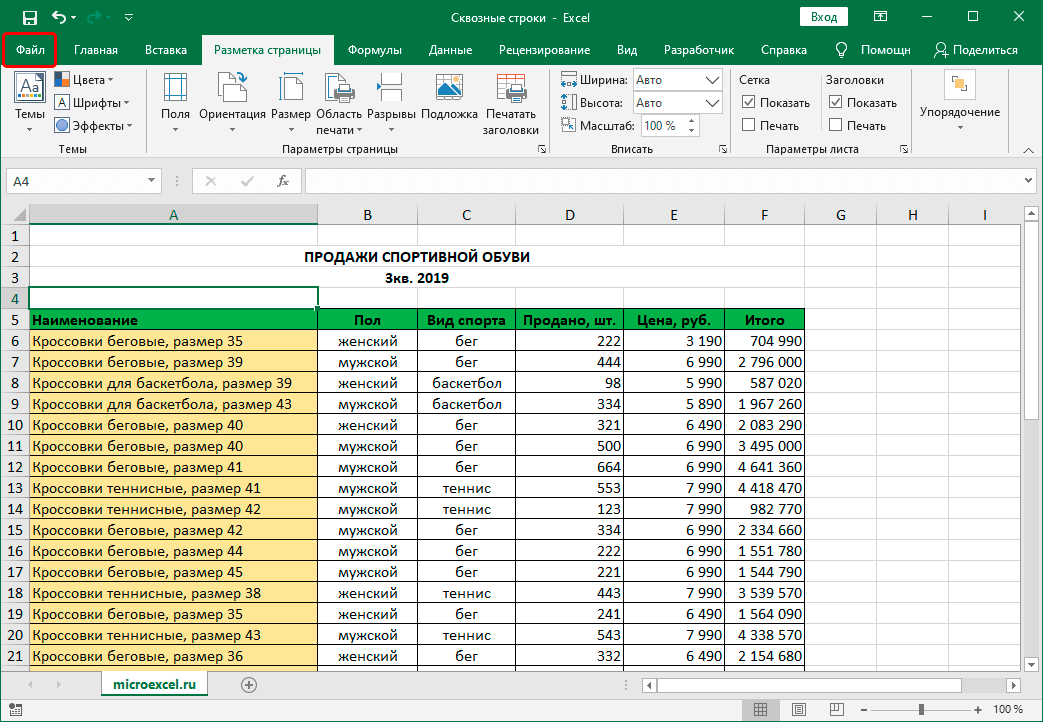
Penting ngerti! Yen ora ana printer lan ing proses nyunting sel, setelan iki ora bakal kasedhiya.
- Sawise item "Page Setup" katon ing fungsi kasebut, sampeyan kudu pindhah menyang lan klik ing tab "Sheet" nganggo mouse, kaya sing ditampilake ing gambar. Ing jendhela iki, fungsi "Liwat garis" wis katon. Klik ing kolom input.
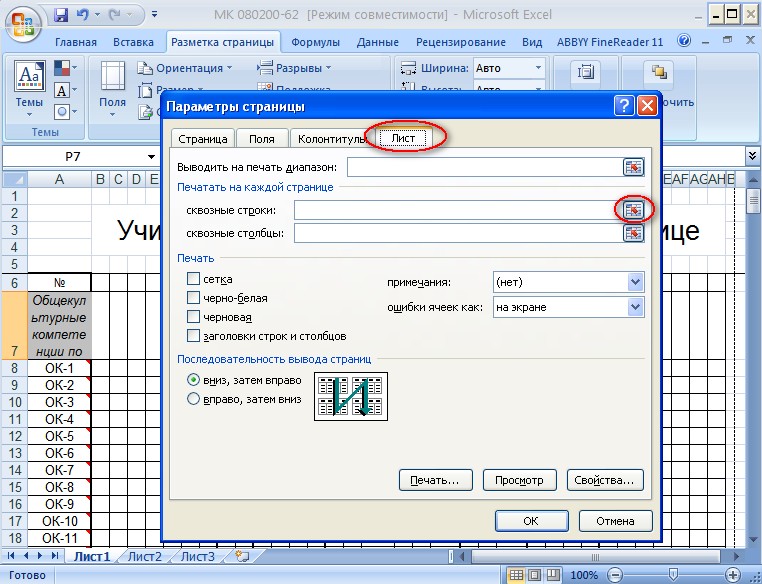
- Banjur sampeyan kudu milih garis kasebut ing piring sing kudu didandani. Sampeyan kudu milih garis liwat horisontal. Sampeyan uga bisa ngetik nomer baris kanthi manual.
- Ing pungkasan pilihan, klik tombol "OK".
Carane mriksa liwat garis?
Priksa fitur iki ing tabel uga penting. Supaya ora ngrusak volume gedhe saka dokumen, kita bakal nindakake mriksa pungkasan. Kanggo nindakake iki, tindakake urutan tumindak iki:
- Pisanan, pindhah menyang bagean "File", sing ana ing header tabel ing pojok kiwa. Banjur klik tombol "Cetak", sing bisa dideleng ing Gambar 2.
- Pratinjau dokumen bakal mbukak ing sisih tengen, ing ngendi sampeyan bisa mriksa kepatuhan paramèter sing ditemtokake. Gulung kabeh kaca lan priksa manawa garis liwat sing digawe sadurunge akurat.
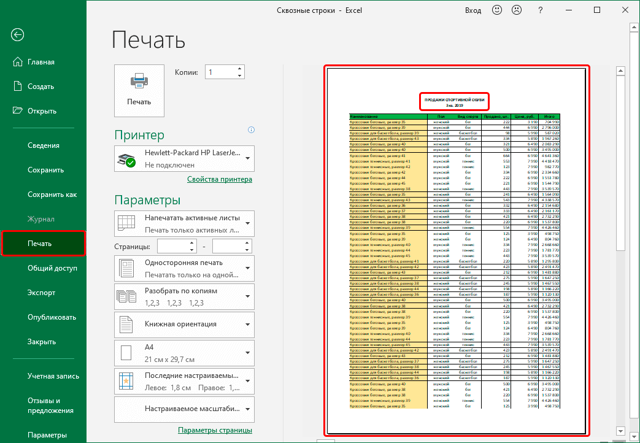
- Kanggo pindhah menyang sheet sabanjuré, mung klik ing setir gulung ing sisih tengen. Sampeyan uga bisa nindakake iki karo setir mouse.
Kaya liwat baris, sampeyan bisa beku kolom tartamtu ing dokumen. Parameter iki disetel ing tataran sing padha karo garis liwat, mung siji titik mudhun, kaya sing dituduhake ing Gambar 2.
kesimpulan
Ing prosesor spreadsheet Excel, komplek dadi prasaja, lan tugas dawa kaya nyalin judhul utawa header kaca lan nransfer menyang wong liya kanthi otomatis. Nggawe garis cepet lan gampang, mung tindakake pandhuan ing ndhuwur.