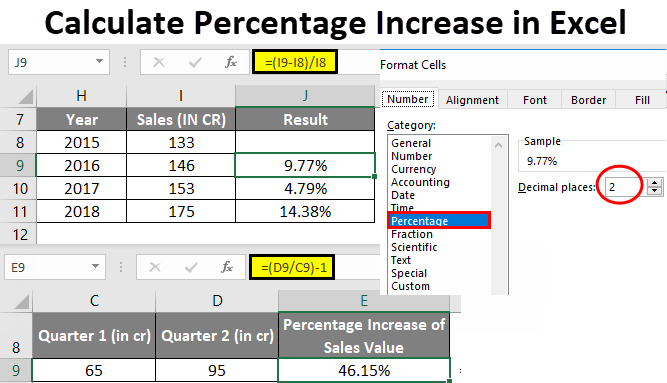Paragraf
Pangguna Excel asring ngatasi informasi persentase. Ana akeh fungsi lan operator sing ngijini sampeyan kanggo ngapusi persentasi. Ing artikel kasebut, kita bakal nganalisa kanthi rinci babagan cara ngetrapake rumus pertumbuhan persen ing editor spreadsheet.
Ngitung persentase ing spreadsheet
Penyunting spreadsheet apik amarga nindakake paling akeh petungan dhewe, lan pangguna mung kudu ngetik nilai awal lan nuduhake prinsip pitungan. Pitungan ditindakake kaya mangkene: Part / Kabèh = Persen. Instruksi rinci katon kaya iki:
Nalika nggarap informasi persentase, sel kudu diformat kanthi tepat.
- Klik ing sel sing dikarepake kanthi tombol mouse tengen.
- Ing menu konteks khusus cilik sing katon, pilih tombol sing diarani "Format Sel".

- Ing kene sampeyan kudu ngeklik kiwa ing unsur "Format", banjur nggunakake unsur "OK", simpen pangowahan sing digawe.
Ayo goleki conto cilik kanggo mangerteni carane nggarap informasi persentase ing editor spreadsheet. Instruksi rinci katon kaya iki:
- Kita duwe telung kolom ing meja. Sing pisanan nuduhake jeneng produk, sing nomer loro nuduhake indikator sing direncanakake, lan sing nomer telu nuduhake sing nyata.
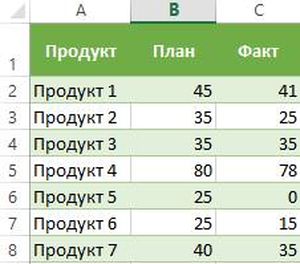
- Ing baris D2 kita ngetik rumus ing ngisor iki: = C2 / B2.
- Nggunakake instruksi ing ndhuwur, kita nerjemahake lapangan D2 menyang wangun persentase.
- Nggunakake panandha ngisi khusus, rumus sing dilebokake menyang kabeh kolom.
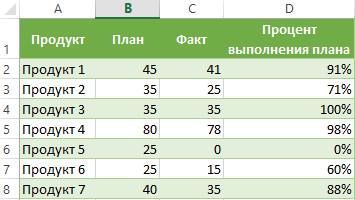
- siyap! Editor spreadsheet dhewe ngetung persentase implementasi rencana kanggo saben produk.
Etung persentasi owah-owahan nggunakake rumus wutah
Nggunakake editor spreadsheet, sampeyan bisa ngetrapake prosedur kanggo mbandhingake 2 saham. Kanggo nindakake tumindak iki, rumus wutah apik banget. Yen pangguna kudu mbandhingake angka A lan B, rumus kasebut bakal katon kaya: =(BA)/A= prabédan. Ayo ndeleng kabeh kanthi luwih rinci. Instruksi rinci katon kaya iki:
- Kolom A ngemot jeneng barang. Kolom B ngemot nilai kanggo Agustus. Kolom C ngemot nilai kanggo September.
- Kabeh petungan sing dibutuhake bakal ditindakake ing kolom D.
- Pilih sel D2 kanthi tombol mouse kiwa lan ketik rumus ing ngisor iki: =(C2/B2)/B2.
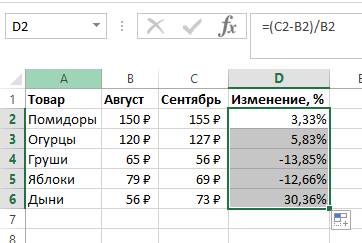
- Pindhah pointer menyang pojok tengen ngisor sel. Iku njupuk wangun tandha plus cilik saka werna peteng. Nggunakake tombol mouse kiwa sing dipencet, rumus iki kanggo kabeh kolom.
- Yen nilai sing dibutuhake ana ing siji kolom kanggo produk tartamtu kanggo wektu sing suwe, rumus kasebut bakal rada owah. Contone, kolom B ngemot informasi kanggo kabeh sasi dodolan. Ing kolom C, sampeyan kudu ngetung owah-owahan. Rumus bakal katon kaya iki: =(B3-B2)/B2.
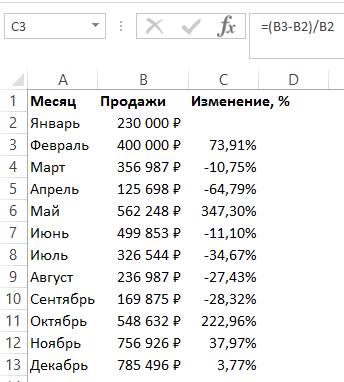
- Yen nilai numerik kudu dibandhingake karo data tartamtu, referensi unsur kudu digawe mutlak. Contone, perlu kanggo mbandhingake kabeh sasi dodolan karo Januari, banjur rumus bakal njupuk formulir ing ngisor iki: =(B3-B2)/$B$2. Kanthi referensi mutlak, nalika sampeyan mindhah rumus menyang sel liyane, koordinat bakal didandani.
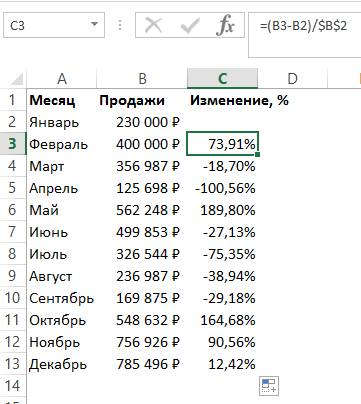
- Indikator positif nuduhake paningkatan, dene indikator negatif nuduhake penurunan.
Pitungan saka tingkat wutah ing editor spreadsheet
Ayo goleki kanthi luwih rinci babagan cara ngetung tingkat pertumbuhan ing editor spreadsheet. Tingkat wutah / wutah tegese owah-owahan ing nilai tartamtu. Iki dipérang dadi rong jinis: dhasar lan rantai.
Tingkat wutah chain nuduhake rasio persentasi kanggo indikator sadurunge. Rumus tingkat pertumbuhan rantai kaya ing ngisor iki:
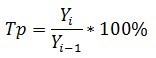
Tingkat wutah dhasar nuduhake rasio persentase kanggo tingkat dhasar. Rumus tingkat pertumbuhan dhasar kaya ing ngisor iki:
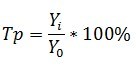
Indikator saderengipun inggih menika indikator wonten ing triwulan, wulan, lan sanesipun. Baseline minangka titik wiwitan. Tingkat pertumbuhan rantai yaiku bedane sing diitung antarane 2 indikator (saiki lan kepungkur). Rumus tingkat pertumbuhan rantai kaya ing ngisor iki:
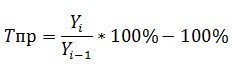
Tingkat pertumbuhan basa yaiku selisih sing diitung antarane 2 indikator (saiki lan dhasar). Rumus tingkat pertumbuhan dhasar kaya ing ngisor iki:
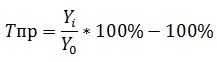
Ayo nimbang kabeh kanthi rinci babagan conto tartamtu. Instruksi rinci katon kaya iki:
- Contone, kita duwe piring kuwi sing nuduhake income dening seprapat. Tugas: Ngitung tingkat wutah lan wutah.
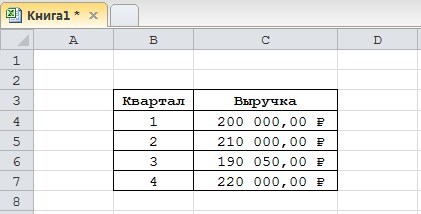
- Kaping pisanan, kita bakal nambah papat kolom sing bakal ngemot rumus ing ndhuwur.
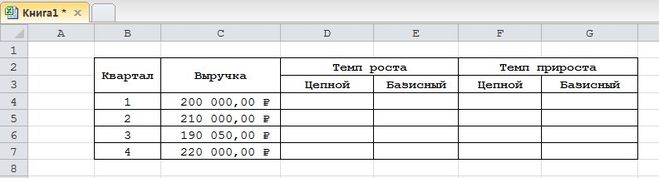
- Kita wis ngerteni manawa nilai kasebut diitung minangka persentase. Kita kudu nyetel format persentase kanggo sel kasebut. Klik ing kisaran sing dibutuhake kanthi tombol mouse tengen. Ing menu konteks khusus cilik sing katon, pilih tombol sing diarani "Format Sel". Ing kene sampeyan kudu ngeklik tombol mouse kiwa ing unsur "Format", banjur nggunakake tombol "OK", simpen pangowahan sing digawe.
- Kita ngetik rumus kasebut kanggo ngitung tingkat pertumbuhan rantai lan nyalin menyang sel ngisor.
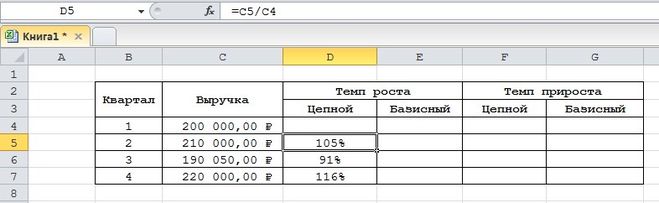
- Kita ngetik rumus kasebut kanggo tingkat pertumbuhan rantai dhasar lan nyalin menyang sel ngisor.
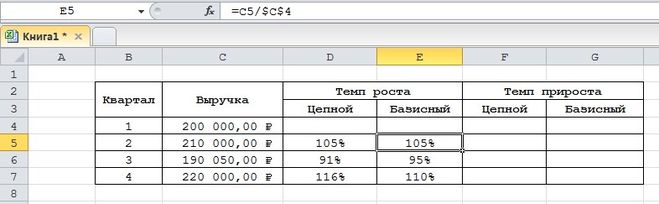
- Kita ngetik rumus kasebut kanggo ngitung tingkat pertumbuhan rantai lan nyalin menyang sel ngisor.
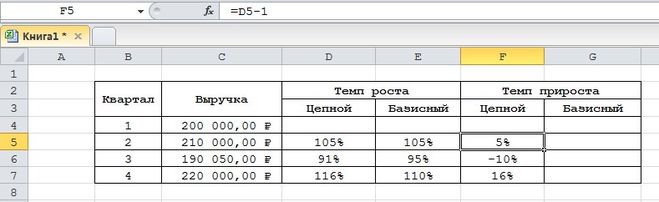
- Kita ngetik rumus kasebut kanggo tingkat pertumbuhan rantai dhasar lan nyalin menyang sel ngisor.
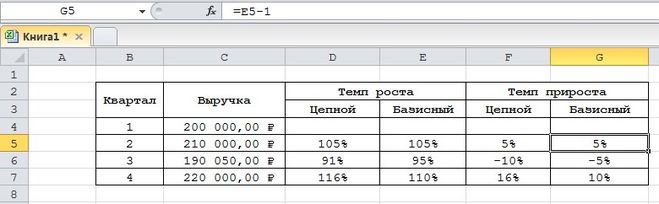
- siyap! Kita wis ngetrapake pitungan kabeh indikator sing dibutuhake. Kesimpulan adhedhasar conto spesifik kita: ing kuartal kaping 3, dinamika kurang, amarga tingkat pertumbuhane satus persen, lan wutah positif.
Kesimpulan lan kesimpulan babagan pitungan wutah ing persentase
Kita nemokake manawa editor spreadsheet Excel ngidini sampeyan ngetung tingkat wutah minangka persentase. Kanggo ngleksanakake prosedur iki, sampeyan mung kudu ngetik kabeh rumus sing perlu ing sel. Wigati dicathet yen sel sing bakal ditampilake asil sing dibutuhake kudu diowahi dadi format persentase nggunakake menu konteks lan unsur "Format Sel".