Paragraf
Cathetan ing Microsoft Office Excel minangka sawetara informasi tambahan sing diikat pangguna menyang unsur tartamtu saka susunan tabel utawa sawetara sel. Cathetan ngidini sampeyan nulis informasi luwih akeh ing siji sel kanggo ngelingake sampeyan. Nanging kadhangkala cathetan kudu didhelikake utawa dibusak. Cara nindakake iki bakal dibahas ing artikel iki.
Carane nggawe cathetan
Kanggo ngerti topik kasebut, sampeyan kudu sinau babagan cara nggawe cathetan ing Microsoft Office Excel. Ora pantes kanggo nimbang kabeh cara ing kerangka artikel iki. Mulane, kanggo ngirit wektu, kita nampilake algoritma sing paling gampang kanggo ngrampungake tugas:
- Klik-tengen ing sel sing pengin ditulis cathetan.
- Ing jendhela jinis konteks, klik LMB ing baris "Sisipake cathetan".

- Kothak cilik bakal katon ing jejere sel, ing ngendi sampeyan bisa ngetik teks cathetan. Ing kene sampeyan bisa nulis apa wae sing dikarepake miturut kawicaksanan pangguna.

- Nalika teks ditulis, sampeyan kudu ngeklik sel gratis ing Excel kanggo ndhelikake menu kasebut. Unsur kanthi cathetan bakal ditandhani karo segitiga abang cilik ing pojok tengen ndhuwur. Yen pangguna mindhah kursor mouse ing sel iki, teks sing diketik bakal dicethakaké.
Pay manungsa waé! Kajaba iku, sampeyan bisa nggawe cathetan kanggo sel apa wae ing lembar kerja Excel. Jumlah karakter sing dilebokake ing jendela ora diwatesi.
Minangka cathetan kanggo sel, sampeyan bisa nggunakake ora mung teks, nanging uga macem-macem gambar, gambar, wangun diundhuh saka komputer. Nanging, dheweke kudu diikat menyang unsur tartamtu saka susunan tabel.
Carane ndhelikake cathetan
Ing Excel, ana sawetara cara umum kanggo ngrampungake tugas, sing saben-saben kudu dipikirake kanthi rinci. Iki bakal dibahas luwih lanjut.
Cara 1: Singidaken cathetan siji
Kanggo mbusak label siji sel tartamtu ing array tabel, sampeyan kudu nindakake ing ngisor iki:
- Gunakake tombol mouse kiwa kanggo milih unsur sing ngemot cathetan sing kudu didandani.
- Klik tengen ing sembarang area sel.
- Ing menu konteks sing katon, golek baris "Busak cathetan" lan klik ing.

- Priksa asil. Tandha tambahan kudu ilang.
- Yen perlu, ing jendhela sing padha saka jinis kontekstual, klik ing baris "Sunting cathetan" kanggo nulis ulang teks sing diketik sadurunge, mbenerake kekurangane.
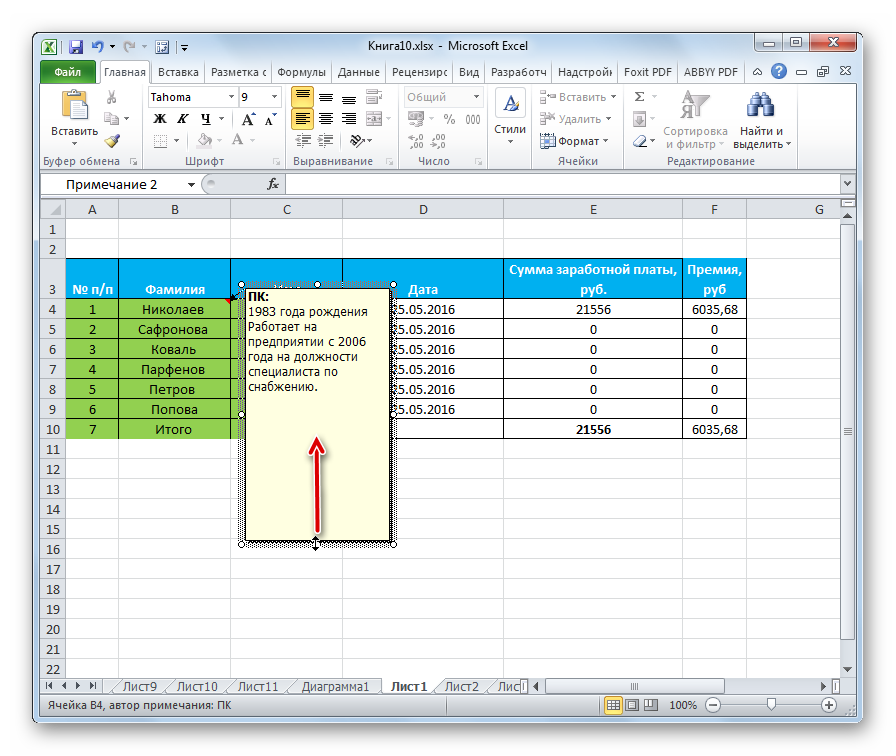
Cara 2. Cara mbusak cathetan saka kabeh sel bebarengan
Microsoft Office Excel nduweni fungsi kanggo mbusak komentar bebarengan saka kabeh unsur sing ana. Kanggo njupuk kauntungan saka kesempatan iki, sampeyan kudu nindakake ing ngisor iki:
- Pilih kabeh susunan tabel kanthi tombol mouse kiwa.
- Pindhah menyang tab "Review", sing dumunung ing toolbar ndhuwur program.
- Ing area bagean sing mbukak, sawetara opsi bakal ditampilake. Ing kahanan iki, pangguna kasengsem ing tombol "Busak", sing dumunung ing jejere tembung "Gawe Wigati". Sawise ngeklik, tandha bakal dibusak kanthi otomatis saka kabeh sel ing piring sing dipilih.
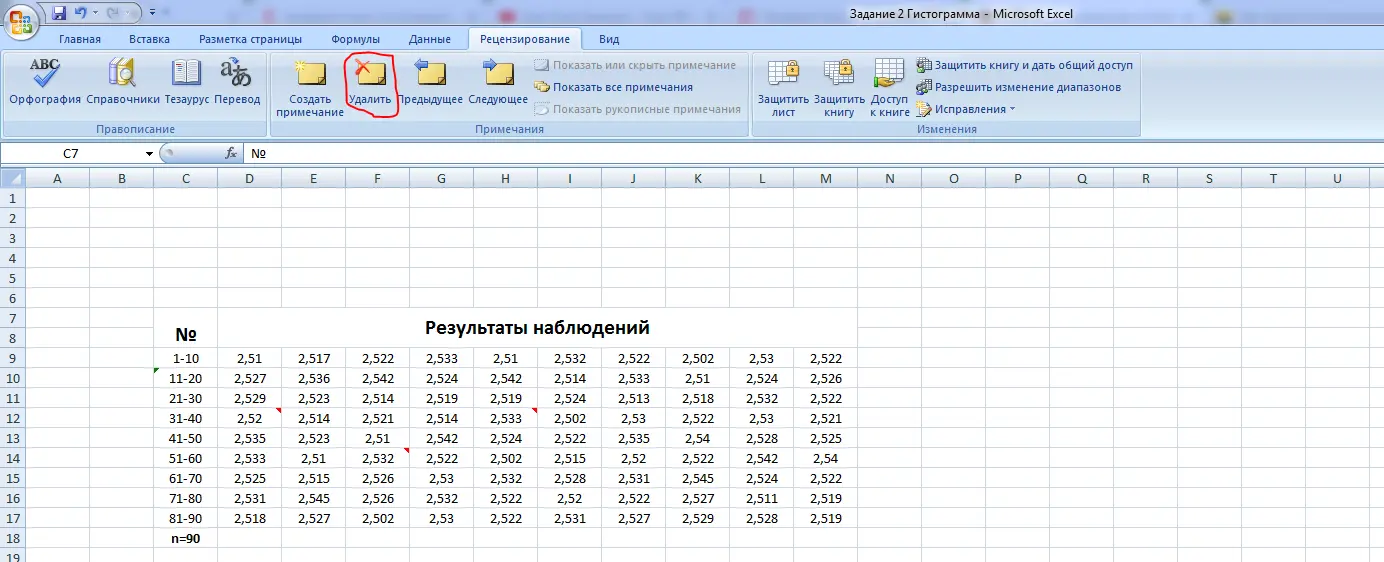
Penting! Cara ndhelikake teken tambahan sing dibahas ing ndhuwur dianggep universal lan bisa digunakake ing kabeh versi piranti lunak.
Kanggo mbusak label saka kabeh sel ing tabel bebarengan, sampeyan bisa nggunakake cara liyane. Iki kalebu manipulasi ing ngisor iki:
- Miturut skema sing padha sing dibahas ing paragraf sadurunge, pilih sawetara sel sing dikarepake ing tabel.
- Klik-tengen ing area sing dipilih saka array data tabular kanthi tombol mouse tengen.
- Ing jendhela jinis kontekstual sing katon, klik LMB sapisan ing baris "Busak cathetan".
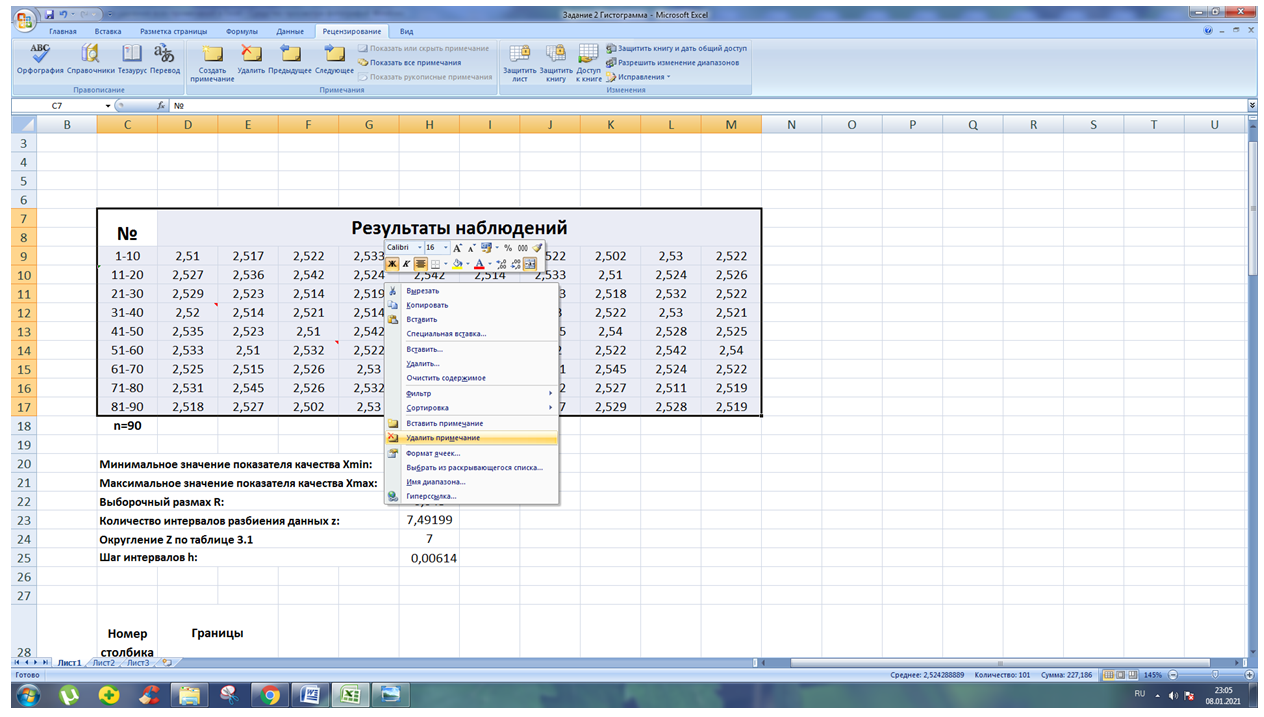
- Priksa manawa sawise nindakake langkah sadurunge, label kanggo kabeh sel bakal dibusak.
Cara 4: Mbatalake tumindak
Sawise nggawe sawetara cathetan sing salah, sampeyan bisa ndhelikake siji-sijine, mbusak kanthi nggunakake alat batalaken. Ing praktik, tugas iki ditindakake kaya ing ngisor iki:
- Mbusak pilihan saka kabeh tabel, yen ana, kanthi ngeklik LMB ing papan kosong ing lembar kerja Excel.
- Ing pojok kiwa ndhuwur antarmuka program, ing jejere tembung "File", golek tombol ing wangun panah ing sisih kiwa lan klik ing. Tumindak sing ditindakake pungkasan kudu dibatalake.
- Kajaba iku, pencet tombol "Batal" nganti kabeh cathetan dibusak.
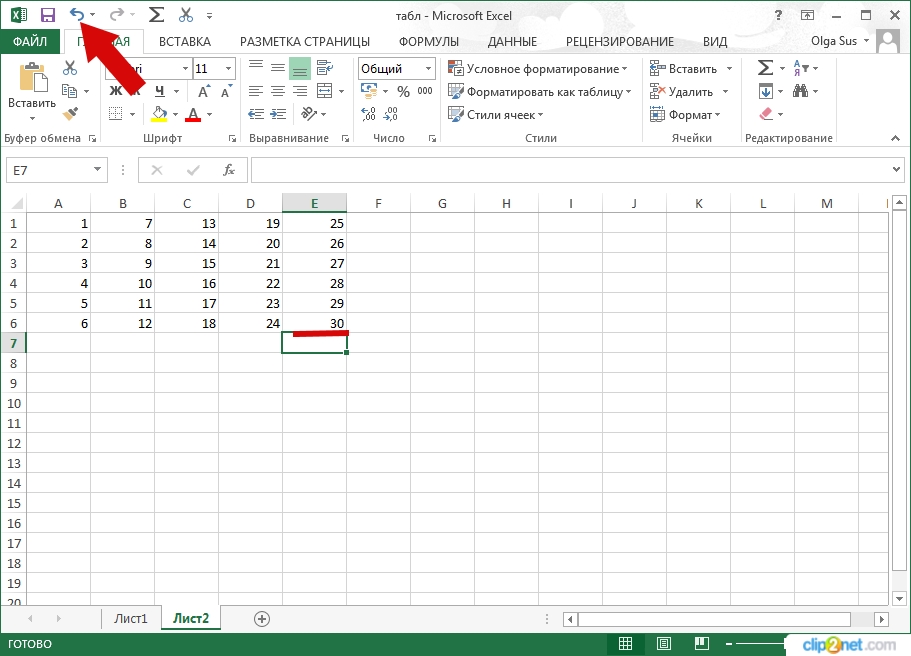
Cara iki nduweni kekurangan sing signifikan. Sawise ngeklik tombol sing dianggep, tumindak penting sing ditindakake pangguna sawise nggawe teken uga bakal dibusak.
Informasi penting! Ing Excel, kaya ing editor Microsoft Office, tumindak Batal bisa ditindakake kanthi nggunakake trabasan keyboard. Kanggo nindakake iki, sampeyan kudu ngalih keyboard komputer menyang tata letak Inggris lan terus tombol "Ctrl + Z" bebarengan.
kesimpulan
Mangkono, cathetan ing Microsoft Office Excel nduweni peran penting kanggo nyusun tabel, nindakake fungsi nambah, ngembangake informasi dhasar ing sel. Nanging, kadhangkala kudu didhelikake utawa dicopot. Kanggo ngerti carane mbusak teken ing Excel, sampeyan kudu kasebut kanthi teliti maca cara ing ndhuwur.










