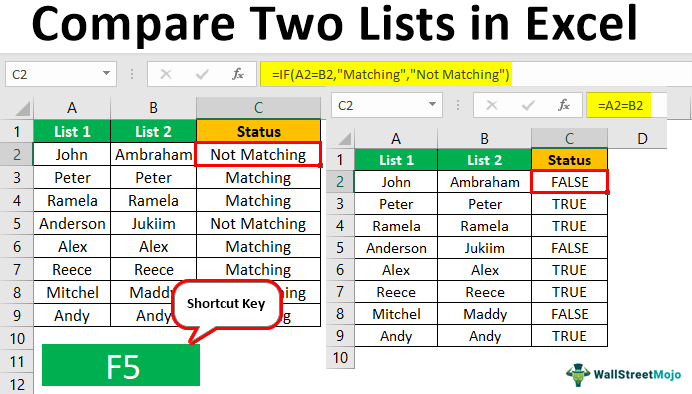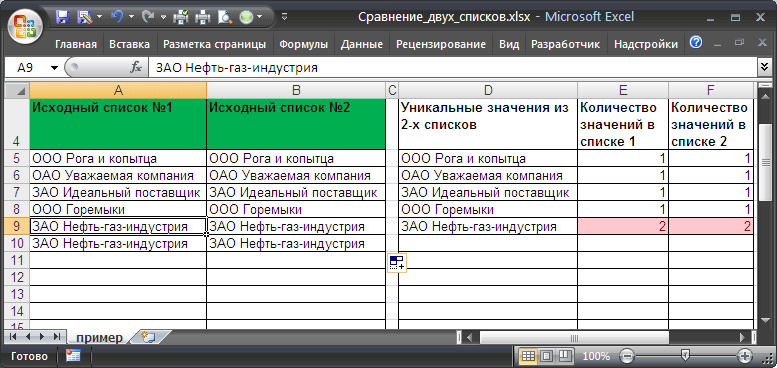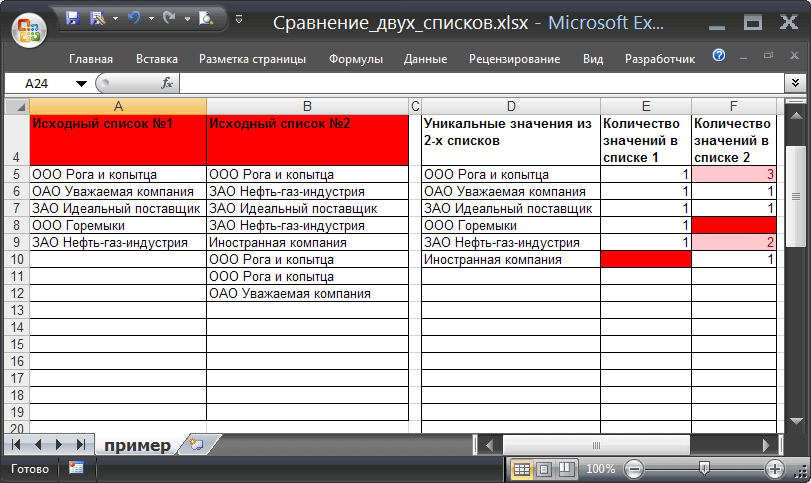Paragraf
- Mbandhingake rong dhaptar ing Excel
- Nemokake beda ing rong dhaptar kanthi rong cara
- Carane mbandhingake 2 kolom saben baris
- Carane mbandhingaké sawetara kolom kanggo cocog ing siji baris
- Carane mbandhingaké 2 kolom ing Excel kanggo cocog
- Cara mbandhingake 2 kolom ing Excel kanggo cocog lan nyorot kanthi warna
Excel minangka program pangolahan data sing efisien. Lan salah sawijining metode analisis informasi yaiku mbandhingake rong dhaptar. Yen sampeyan mbandhingake rong dhaptar kanthi bener ing Excel, ngatur proses iki bakal gampang banget. Cukup mung tindakake sawetara poin sing bakal dibahas ing dina iki. Implementasi praktis saka metode iki gumantung banget marang kabutuhan wong utawa organisasi ing wektu tartamtu. Mulane, sawetara kemungkinan kasus kudu dianggep.
Mbandhingake rong dhaptar ing Excel
Mesthi, sampeyan bisa mbandhingake rong dhaptar kanthi manual. Nanging bakal njupuk wektu dawa. Excel duwe toolkit cerdas dhewe sing ngidini sampeyan mbandhingake data ora mung kanthi cepet, nanging uga entuk informasi sing ora gampang digayuh. Contone, kita duwe rong kolom kanthi koordinat A lan B. Sawetara nilai diulang.
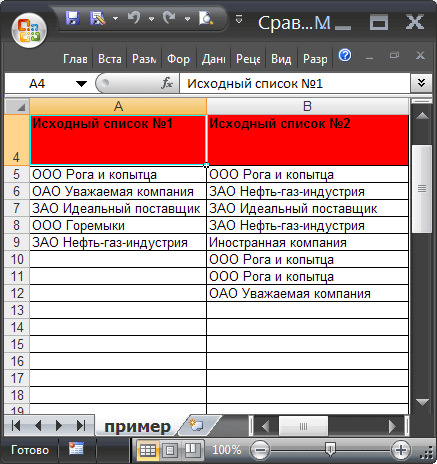
Formulasi masalah
Dadi kita kudu mbandhingake kolom kasebut. Prosedur kanggo mbandhingake rong dokumen kaya ing ngisor iki:
- Yen sel unik saben dhaptar iki padha, lan jumlah total sel unik padha, lan sel padha, banjur dhaptar iki bisa dianggep padha. Urutane nilai-nilai ing dhaptar iki ditumpuk ora dadi masalah.

- Kita bisa ngomong babagan kebetulan sebagean dhaptar yen nilai unik dhewe padha, nanging jumlah repetisi beda. Mulane, dhaptar kasebut bisa ngemot sawetara unsur sing beda.
- Kasunyatan manawa rong dhaptar kasebut ora cocog dituduhake dening macem-macem nilai unik.
Kabeh telung kondisi kasebut bebarengan minangka kondisi masalah kita.
Solusi saka masalah
Ayo nggawe rong rentang dinamis supaya luwih gampang kanggo mbandhingake dhaptar. Saben wong bakal cocog karo saben dhaptar. 
Kanggo mbandhingake rong dhaptar, tindakake ing ngisor iki:
- Ing kolom sing kapisah, kita nggawe dhaptar nilai unik sing spesifik kanggo dhaptar kasebut. Kanggo iki kita nggunakake rumus: ЕСЛИОШИБКА(ЕСЛИОШИБКА( ИНДЕКС(Список1;ПОИСКПОЗ(0;СЧЁТЕСЛИ($D$4:D4;Список1);0)); ИНДЕКС(Список2;ПОИСКПОЗ(0;СЧЁТЕСЛИ($D$4:D4;Список2);0))); «»). Rumus kasebut kudu ditulis minangka rumus array.
- Ayo nemtokake kaping pirang-pirang saben nilai unik dumadi ing array data. Ing ngisor iki rumus kanggo nindakake iki: =COUNTIF(Daftar1,D5) lan =COUNTI(Daftar2,D5).
- Yen jumlah repetisi lan jumlah nilai unik padha ing kabeh dhaptar sing kalebu ing kisaran kasebut, mula fungsi kasebut ngasilake nilai 0. Iki nuduhake yen pertandhingan kasebut yaiku XNUMX%. Ing kasus iki, judhul dhaptar kasebut bakal entuk latar mburi ijo.
- Yen kabeh konten unik ana ing dhaptar loro kasebut, banjur bali kanthi rumus =СЧЁТЕСЛИМН($D$5:$D$34;»*?»;E5:E34;0) и =СЧЁТЕСЛИМН($D$5:$D$34;»*?»;F5:F34;0) Nilai bakal nul. Yen E1 ora ngemot nol, nanging nilai kasebut ana ing sel E2 lan F2, mula ing kasus iki, kisaran kasebut bakal diakoni minangka cocog, nanging mung sebagian. Ing kasus iki, judhul dhaptar sing cocog bakal dadi oranye.
- Lan yen salah siji saka rumus sing diterangake ing ndhuwur ngasilake nilai non-nol, dhaptar bakal rampung non-cocog.

Iki minangka jawaban kanggo pitakonan babagan carane nganalisa kolom kanggo cocog nggunakake rumus. Kaya sing sampeyan ngerteni, kanthi nggunakake fungsi, sampeyan bisa nindakake meh kabeh tugas sing, sepisanan, ora ana hubungane karo matematika.
Tuladha Tes
Ing versi tabel kita, ana telung jinis dhaptar saben jinis sing diterangake ing ndhuwur. Wis sebagian lan rampung cocog, uga non-cocog.
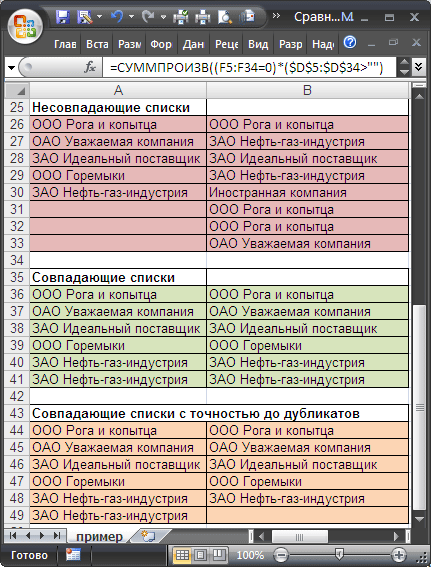
Kanggo mbandhingake data, kita nggunakake kisaran A5:B19, sing kanthi gantian masang pasangan dhaptar kasebut. Babagan apa sing bakal dadi asil perbandingan, kita bakal ngerti kanthi warna dhaptar asli. Yen padha temen beda, banjur bakal dadi latar mburi abang. Yen bagean data padha, banjur kuning. Ing kasus identitas lengkap, judhul sing cocog bakal dadi ijo. Carane nggawe werna gumantung apa asil? Iki mbutuhake format kondisional.
Nemokake beda ing rong dhaptar kanthi rong cara
Ayo kita njlèntrèhaké rong cara liyane kanggo nemokake prabédan, gumantung apa dhaptar kasebut sinkron utawa ora.
Pilihan 1. Dhaptar sinkron
Iki minangka pilihan sing gampang. Upaminipun kita duwe dhaftar kuwi.
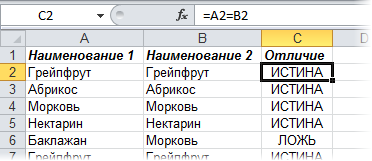
Kanggo nemtokake kaping pirang-pirang nilai ora konvergen, sampeyan bisa nggunakake rumus: =SUMPRODUCT(—(A2:A20<>B2:B20)). Yen kita entuk 0 minangka asil, iki tegese loro dhaptar padha.
Pilihan 2: Dhaptar sing diacak
Yen dhaptar ora podho rupo ing urutan saka obyek padha ngemot, sampeyan kudu aplikasi fitur kayata format kondisional lan colorize duplikat nilai. Utawa nggunakake fungsi COUNTIF, nggunakake kang kita nemtokake carane kakehan unsur saka siji dhaftar ana ing kaloro.
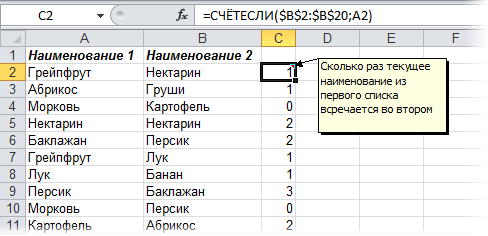
Carane mbandhingake 2 kolom saben baris
Nalika kita mbandhingake rong kolom, kita kerep kudu mbandhingake informasi sing ana ing baris sing beda. Kanggo nindakake iki, operator bakal nulungi kita IF. Ayo ndeleng cara kerjane ing praktik. Kanggo nindakake iki, kita nampilake sawetara kahanan ilustrasi.
Tuladha. Carane mbandhingaké 2 kolom kanggo cocog lan beda ing siji baris
Kanggo nganalisa apa nilai sing ana ing baris sing padha nanging kolom sing beda-beda padha, kita nulis fungsi kasebut IF. Rumus kasebut dilebokake ing saben baris sing diselehake ing kolom tambahan ing ngendi asil pangolahan data bakal ditampilake. Nanging ora perlu kanggo menehi resep ing saben baris, mung nyalin menyang sel sing isih ana ing kolom iki utawa gunakake panandha autocomplete.
Kita kudu nulis rumus kasebut kanggo ngerti apa nilai ing kolom kasebut padha utawa ora: =IF(A2=B2, “Cocok”, “”). Logika fungsi iki gampang banget: mbandhingake nilai ing sel A2 lan B2, lan yen padha, bakal nuduhake nilai "Ketepatan". Yen data beda, ora ngasilake nilai. Sampeyan uga bisa mriksa sel kanggo ndeleng yen ana sing cocog ing antarane. Ing kasus iki, rumus sing digunakake yaiku: =IF(A2<>B2, "Ora cocog", ""). Prinsipe padha, pisanan mriksa ditindakake. Yen ternyata sel ketemu kritéria, nilai "Ora cocog" ditampilake.
Sampeyan uga bisa nggunakake rumus ing ngisor iki ing kolom rumus kanggo nampilake "Cocok" yen nilai padha, lan "Aja cocog" yen beda: =IF(A2=B2; "Cocok", "Ora cocog"). Sampeyan uga bisa nggunakake operator ketimpangan tinimbang operator kesetaraan. Mung urutan nilai sing bakal ditampilake ing kasus iki bakal rada beda: =IF(A2<>B2, "Ora cocog", "Ketepatan"). Sawise nggunakake versi pisanan saka rumus, asil bakal kaya ing ngisor iki.
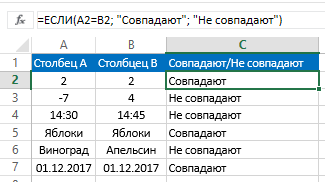
Variasi rumus iki ora sensitif huruf cilik. Mulane, yen nilai ing siji kolom beda-beda saka liyane mung amarga padha ditulis ing huruf kapital, program ora bakal sok dong mirsani prabédan iki. Kanggo nggawe perbandingan cilik-sensitif, sampeyan kudu nggunakake fungsi ing kritéria PASTI. Argumentasi liyane ora diganti: =IF(EXACT(A2,B2), "Cocok", "Unik").
Carane mbandhingaké sawetara kolom kanggo cocog ing siji baris
Sampeyan bisa nganalisa nilai ing dhaptar miturut kabeh kritéria:
- Temokake baris sing duwe nilai sing padha ing endi wae.
- Temokake baris sing ana sing cocog mung ing rong dhaptar.
Ayo goleki sawetara conto carane nerusake ing saben kasus kasebut.
Tuladha. Carane golek cocog ing siji baris ing sawetara kolom saka Tabel
Upaminipun kita duwe seri kolom sing ngemot informasi sing kita butuhake. Kita ngadhepi tugas kanggo nemtokake baris kasebut sing nilaine padha. Kanggo nindakake iki, sampeyan kudu nggunakake rumus ing ngisor iki: =IF(AND(A2=B2,A2=C2), “cocok”, ” “).
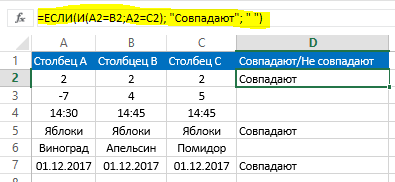
Yen ana akeh banget kolom ing meja, sampeyan mung kudu nggunakake bebarengan karo fungsi IF operator COUNTIF: =IF(COUNTIF($A2:$C2,$A2)=3;”cocok”;” “). Nomer sing digunakake ing rumus iki nuduhake jumlah kolom sing kudu dipriksa. Yen beda, sampeyan kudu nulis kaya sing bener kanggo kahanan sampeyan.
Tuladha. Carane golek cocog ing siji baris ing sembarang 2 kolom tabel
Ayo kita kudu mriksa yen nilai ing siji baris cocog ing rong kolom saka sing ana ing meja. Kanggo nindakake iki, sampeyan kudu nggunakake fungsi minangka syarat OR, ngendi gantian nulis podo saben kolom kanggo liyane. Punika conto.
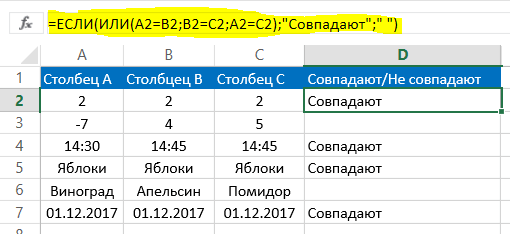
Kita nggunakake rumus iki: =ЕСЛИ(ИЛИ(A2=B2;B2=C2;A2=C2);”Совпадают”;” “). Bisa uga ana kahanan nalika ana akeh kolom ing tabel. Ing kasus iki, rumus bakal ageng, lan bisa njupuk akèh wektu kanggo milih kabeh kombinasi perlu. Kanggo ngatasi masalah iki, sampeyan kudu nggunakake fungsi kasebut COUNTIF: =IF(COUNTIF(B2:D2,A2)+COUNTIF(C2:D2,B2)+(C2=D2)=0; "String unik"; "String ora unik")
Kita weruh yen total kita duwe rong fungsi COUNTIF. Kanthi sing pisanan, kita gantian nemtokake pirang-pirang kolom sing padha karo A2, lan kanthi nomer loro, kita mriksa jumlah sing padha karo nilai B2. Yen, minangka asil ngitung kanthi rumus iki, kita entuk nilai nol, iki nuduhake yen kabeh larik ing kolom iki unik, yen luwih akeh, ana persamaan. Mulane, yen minangka asil ngitung kanthi rong rumus lan nambah asil pungkasan, entuk nilai nol, banjur nilai teks "Senar unik" bali, yen nomer iki luwih gedhe, ditulis yen senar iki ora unik.
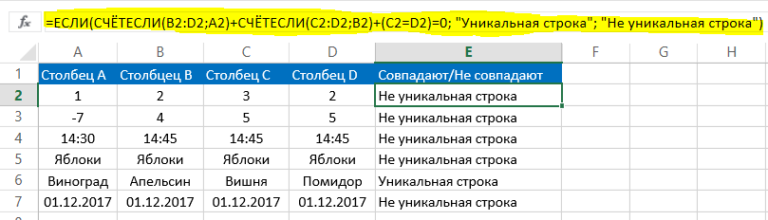
Carane mbandhingaké 2 kolom ing Excel kanggo cocog
Saiki ayo njupuk conto. Ayo kita duwe tabel kanthi rong kolom. Sampeyan kudu mriksa yen padha cocog. Kanggo nindakake iki, sampeyan kudu nggunakake rumus, ing ngendi fungsi kasebut uga bakal digunakake IF, lan operator COUNTIF: =IF(COUNTIF ($B:$B,$A5)=0, "Ora ana sing cocog ing kolom B", "Ana sing cocog ing kolom B")
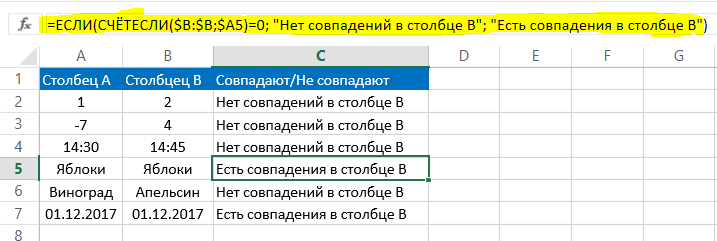
Ora ana tumindak maneh sing dibutuhake. Sawise ngetung asil kanthi rumus iki, kita entuk yen nilai argumen katelu saka fungsi kasebut IF cocog. Yen ora ana, banjur isi argumen kapindho.
Cara mbandhingake 2 kolom ing Excel kanggo cocog lan nyorot kanthi warna
Kanggo luwih gampang ngenali kolom sing cocog kanthi visual, sampeyan bisa nyorot kanthi warna. Kanggo nindakake iki, sampeyan kudu nggunakake fungsi "Format Bersyarat". Ayo ndeleng ing laku.
Temokake lan nyorot cocog kanthi warna ing pirang-pirang kolom
Kanggo nemtokake pertandhingan lan nyorot, sampeyan kudu milih sawetara data sing bakal ditindakake mriksa, banjur bukak item "Format Kondisi" ing tab "Ngarep". Ing kana, pilih "Nilai Duplikat" minangka aturan pilihan sel.
Sawisé iku, kothak dialog anyar bakal katon, kang ing dhaptar pop-up kiwa kita nemokake opsi "Baleni", lan ing dhaftar tengen kita milih werna sing bakal digunakake kanggo pilihan. Sawise kita ngeklik tombol "OK", latar mburi kabeh sel sing padha bakal dipilih. Banjur mung mbandhingake kolom kanthi mripat.
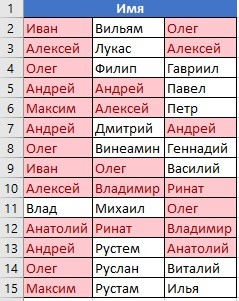
Nemokake lan nyorot garis sing cocog
Teknik kanggo mriksa yen senar cocog rada beda. Pisanan, kita kudu nggawe kolom tambahan, lan ing kana kita bakal nggunakake nilai gabungan nggunakake & operator. Kanggo nindakake iki, sampeyan kudu nulis rumus saka formulir: = A2&B2&C2&D2.
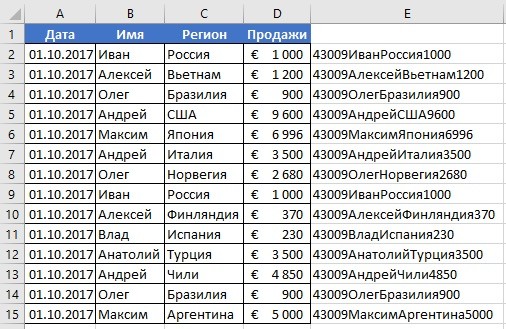
Kita milih kolom sing digawe lan ngemot nilai gabungan. Sabanjure, kita nindakake urutan tumindak sing padha sing diterangake ing ndhuwur kanggo kolom. Garis duplikat bakal disorot ing werna sing sampeyan nemtokake.
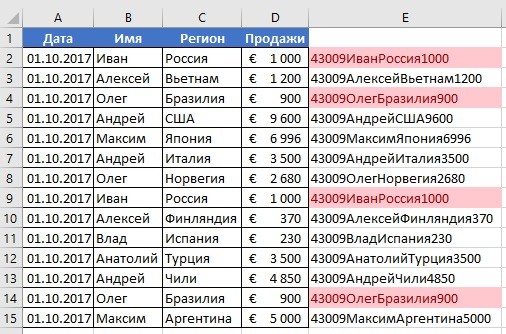
Kita ndeleng manawa ora ana sing angel golek repetisi. Excel ngemot kabeh alat sing dibutuhake kanggo iki. Iku penting kanggo mung laku sadurunge sijine kabeh kawruh iki menyang laku.