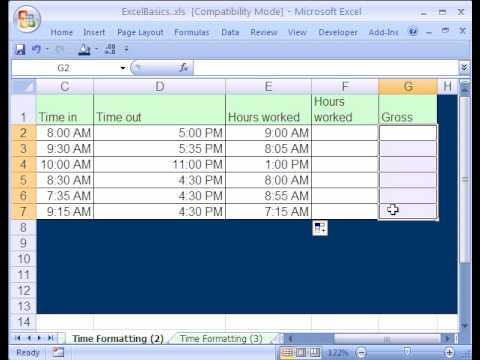Paragraf
- Video
- Cara ngetik tanggal lan wektu ing Excel
- Entri cepet tanggal lan wektu
- Kepiye Excel nyimpen lan ngolah tanggal lan wektu
- Jumlah dina antarane rong tanggal
- Jumlah dina bisnis antarane rong tanggal
- Jumlah taun lengkap, sasi, lan dina antarane tanggal. Umur ing taun. Pengalaman.
- Ganti tanggal kanthi jumlah dina sing ditemtokake
- Ganti tanggal kanthi jumlah dina kerja sing ditemtokake
- Ngitung dina minggu
- Pitungan interval wektu
Video
Kaya biasane, sing kudu cepet - nonton video. Rincian lan nuansa - ing teks ing ngisor iki:
Cara ngetik tanggal lan wektu ing Excel
Yen kita ngelingi setelan regional, Excel ngidini sampeyan ngetik tanggal kanthi cara sing beda-beda - lan ngerti kabeh:
Wangun "Klasik". | 3.10.2006 |
Wangun sing disingkat | 3.10.06 |
Nggunakake tanda hubung | 3-10-6 |
Nggunakake pecahan | 3/10/6 |
Tampilan (tampilan) tanggal ing sel bisa beda banget (nganggo utawa tanpa taun, sasi minangka nomer utawa tembung, lsp) lan disetel liwat menu konteks - klik-tengen ing sel banjur Format sel (Format sel):
Wektu dilebokake ing sel nggunakake titik titik. Tuladhane
16:45
Yen dikarepake, sampeyan uga bisa nemtokake jumlah detik - ngetik uga dipisahake karo titik loro:
16:45:30
Lan, pungkasane, ora ana sing nglarang nemtokake tanggal lan wektu bebarengan liwat spasi, yaiku
27.10.2012 16: 45
Entri cepet tanggal lan wektu
Kanggo ngetik tanggal dina iki ing sel saiki, sampeyan bisa nggunakake trabasan keyboard Ctrl + Ж (utawa CTRL+SHIFT+4 yen sampeyan duwe basa sistem standar sing beda).
Yen sampeyan nyalin sel kanthi tanggal (seret saka pojok tengen ngisor sel), terus tengen tombol mouse, sampeyan bisa milih carane nyalin tanggal sing dipilih:
Yen sampeyan kerep kudu ngetik tanggal beda ing sel sheet, iku luwih trep kanggo nindakake iki nggunakake tanggalan pop-up:
Yen sampeyan pengin sel tansah ngemot tanggal nyata, iku luwih apik kanggo nggunakake fungsi TODAY (DINI):
Kepiye Excel nyimpen lan ngolah tanggal lan wektu
Yen sampeyan milih sel karo tanggal lan nyetel kanggo iku Format umum (klik kanan sel Format sel – tab Panggil - Umum), sampeyan bisa ndeleng gambar sing menarik:
Yaiku, saka sudut pandang Excel, 27.10.2012/15/42 41209,65417:XNUMX pm = XNUMX
Nyatane, Excel nyimpen lan ngolah tanggal apa wae persis kaya iki - minangka nomer kanthi integer lan bagean pecahan. Bagean integer saka nomer (41209) yaiku jumlah dina sing wis liwati wiwit 1 Januari 1900 (dijupuk minangka titik referensi) nganti tanggal saiki. Lan bagean pecahan (0,65417), mungguh, bagean dina (1 dina = 1,0)
Saka kabeh fakta kasebut, ana rong kesimpulan praktis:
- Sepisanan, Excel ora bisa digunakake (tanpa setelan tambahan) karo tanggal sadurungé saka 1 Januari 1900. Nanging kita bakal slamet iki! 😉
- Kapindho, sampeyan bisa nindakake operasi matematika kanthi tanggal lan wektu ing Excel. Sabenere amarga padha bener nomer! Nanging iki wis mbukak akeh kesempatan kanggo pangguna.
Jumlah dina antarane rong tanggal
Iki dianggep minangka subtraction prasaja - kita nyuda tanggal wiwitan saka tanggal pungkasan lan nerjemahake asil kasebut Umum (Umum) format nomer kanggo nuduhake prabédan ing dina:
Jumlah dina bisnis antarane rong tanggal
Ing kene kahanan rada rumit. Setu, Minggu lan preian ora kudu dianggep. Kanggo pitungan kasebut, luwih becik nggunakake fungsi kasebut PEKERJA MURNI (NETWORKDAYS) saka kategori Tanggal lan Wektu. Minangka argumen kanggo fungsi iki, sampeyan kudu nemtokake tanggal wiwitan lan pungkasan lan sel karo tanggal akhir minggu (preian umum, dina lara, preian, dina libur, lsp):
cathetan: Fungsi iki wis katon ing set standar fungsi Excel wiwit versi 2007. Ing versi lawas, sampeyan kudu nyambungake add-on dhisik Paket analisis. Kanggo nindakake iki, pindhah menyang menu Layanan - Add-ons (Alat - Add-in) banjur centhang kothak ing jejere Paket analisis (Analisis Toolpak). Sawisé iku, ing Wisaya Fungsi ing kategori Tanggal lan Wektu fungsi sing kita butuhake bakal katon PEKERJA MURNI (NETWORKDAYS).
Jumlah taun lengkap, sasi, lan dina antarane tanggal. Umur ing taun. Pengalaman.
Babagan carane ngetung kanthi bener, luwih becik maca ing kene.
Ganti tanggal kanthi jumlah dina sing ditemtokake
Wiwit siji dina ing sistem referensi tanggal Excel dijupuk minangka unit (ndeleng ndhuwur), kanggo ngetung tanggal sing, ngomong, 20 dina adoh saka siji diwenehi, iku cukup kanggo nambah nomer iki kanggo tanggal.
Ganti tanggal kanthi jumlah dina kerja sing ditemtokake
Operasi iki ditindakake dening fungsi kasebut KERJA (WORKDAY). Ngidini sampeyan ngetung tanggal sing maju utawa mundur relatif marang tanggal wiwitan kanthi jumlah dina kerja sing dikarepake (njupuk dina Setu lan Minggu lan preian umum). Nggunakake fungsi iki persis padha karo nggunakake fungsi PEKERJA MURNI (NETWORKDAYS) diterangake ing ndhuwur.
Ngitung dina minggu
Apa sampeyan ora lair dina Senin? ora? Mesthi? Bisa gampang dicenthang kanthi fungsi kasebut DAY (MINGGU)saka kategori Tanggal lan Wektu.
Argumentasi pisanan saka fungsi iki yaiku sel kanthi tanggal, sing nomer loro yaiku jinis ngetang dina minggu (paling trep yaiku 2).
Pitungan interval wektu
Wiwit wektu ing Excel, kaya sing kasebut ing ndhuwur, jumlah sing padha karo tanggal, nanging mung bagean pecahan, mula operasi matématika uga bisa ditindakake kanthi wektu, kaya tanggal - tambahan, pengurangan, lsp.
Mung ana siji nuansa ing kene. Yen, nalika nambah sawetara interval wektu, jumlah kasebut dadi luwih saka 24 jam, banjur Excel bakal ngreset lan miwiti nyimpulake maneh saka nol. Kanggo nyegah kedadeyan kasebut, sampeyan kudu ngetrapake format kasebut menyang sel pungkasan 37:30:55:
- Carane ngetung umur (pengalaman) ing lengkap taun-sasi-dina
- Carane nggawe tanggalan gulung mudhun kanggo cepet ngetik tanggal ing sel sembarang.
- Nambahake tanggal saiki kanthi otomatis menyang sel nalika ngetik data.
- Carane ngetung tanggal Minggu kapindho ing Februari 2007, lsp.