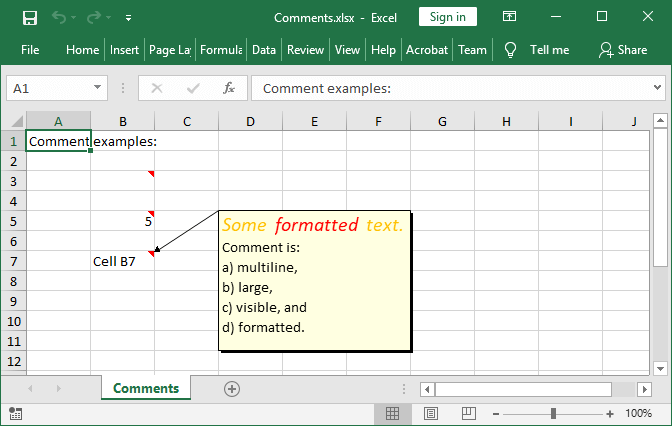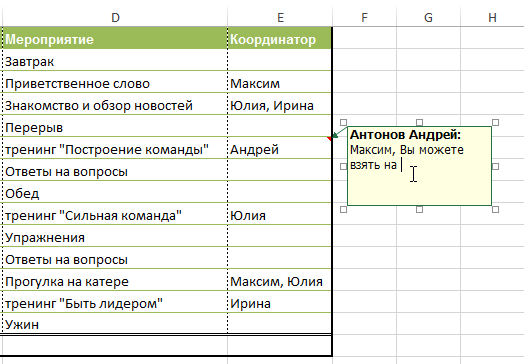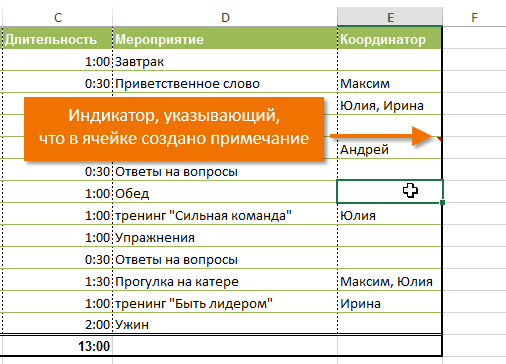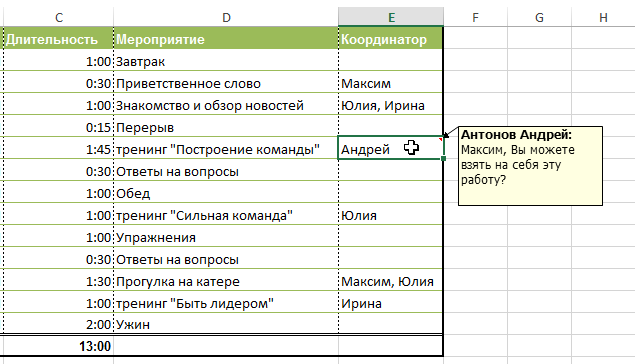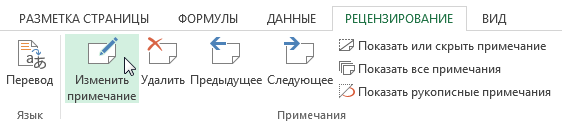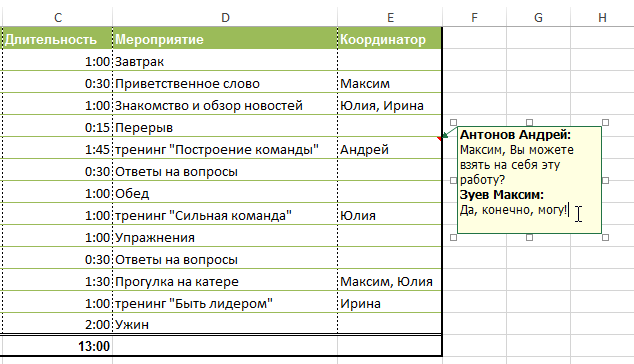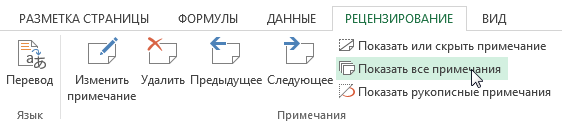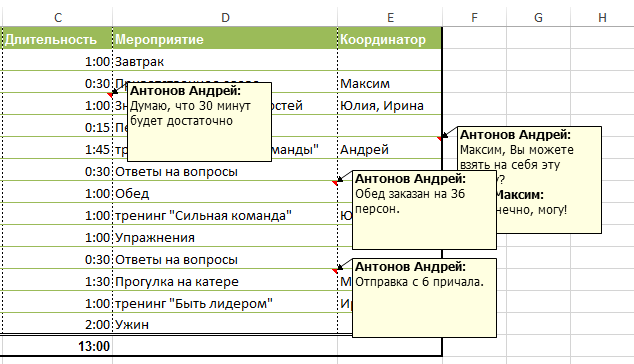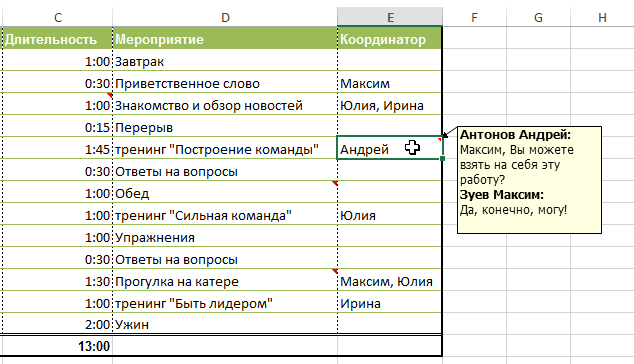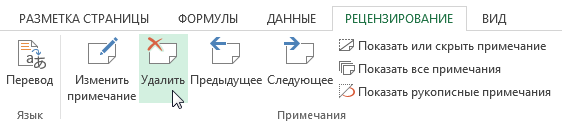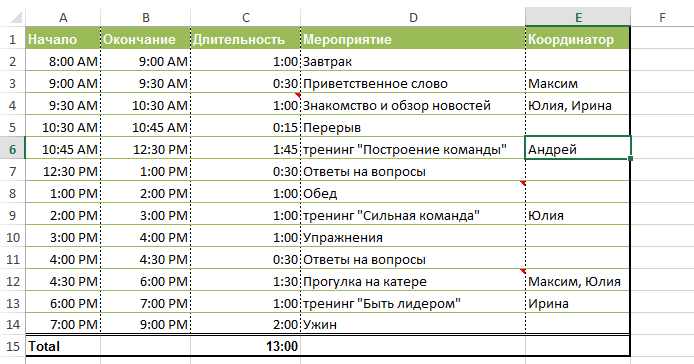Paragraf
Makarya ing Microsoft Excel, kahanan asring muncul nalika sampeyan kudu ninggalake komentar ing sel. Contone, menehi katrangan babagan rumus rumit utawa pesen sing rinci kanggo maca karya sampeyan. Setuju, ora mesthi trep kanggo mbenerake sel kasebut kanggo tujuan kasebut utawa menehi komentar ing sel tetanggan. Untunge, Excel duwe alat sing dibangun sing ngidini sampeyan nggawe cathetan. Mangkene pelajaran iki.
Umume kasus, luwih trep kanggo nambah komentar menyang sel minangka cathetan, tinimbang nyunting isine. Alat iki migunani banget lan asring digunakake bebarengan karo pelacakan owah-owahan tanpa kudu nguripake kanggo nambah cathetan.
Cara nggawe cathetan ing Excel
- Pilih sel sing pengin ditambahake komentar. Ing conto kita, kita wis milih sel E6.
- Ing tab Lanjut Nyemak printah pencet Nggawe cathetan.

- Kolom kanggo ngetik cathetan bakal katon. Ketik teks komentar sampeyan, banjur klik ing endi wae ing njaba kolom kanggo nutup.

- Cathetan bakal ditambahake menyang sel lan ditandhani karo indikator abang ing pojok tengen ndhuwur.

- Kanggo ndeleng cathetan, layang ing ndhuwur sel.

Cara ngganti cathetan ing Excel
- Pilih sel sing ngemot komentar sing pengin diowahi.
- Ing tab Lanjut Nyemak pilih tim Sunting Cathetan.

- Kolom kanggo ngetik komentar bakal katon. Owahi komentar banjur klik ing endi wae ing njaba kothak kanggo nutup.

Cara nuduhake utawa ndhelikake cathetan ing Excel
- Kanggo ndeleng kabeh cathetan ing buku, pilih Tampilake kabeh cathetan tab Nyemak.

- Kabeh cathetan sing ana ing buku kerja Excel bakal katon ing layar.

- Kanggo ndhelikake kabeh cathetan, klik maneh printah iki.
Kajaba iku, sampeyan bisa nuduhake utawa ndhelikake saben cathetan kanthi milih sel sing dibutuhake lan mencet printah kasebut Nuduhake utawa ndhelikake cathetan.
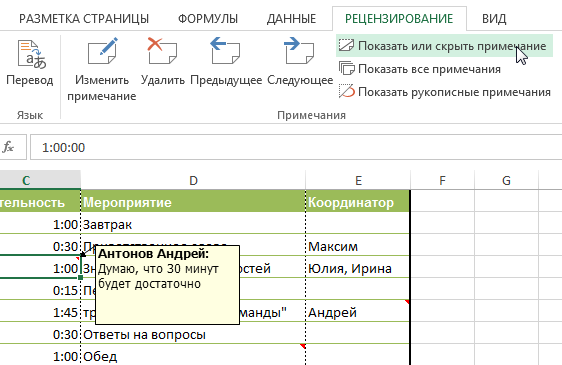
Mbusak komentar ing Excel
- Pilih sel sing ngemot komentar sing pengin dibusak. Ing conto kita, kita wis milih sel E6.

- Ing tab Lanjut Nyemak ing grup Cathetan pilih tim mbusak.

- Cathetan bakal dibusak.