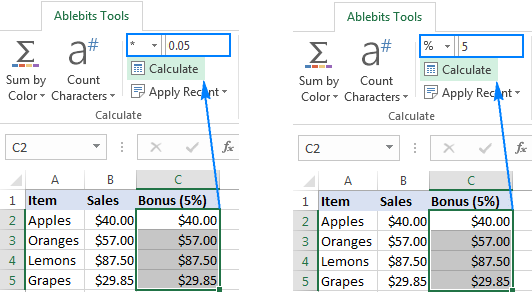Paragraf
Nalika nggarap spreadsheet Excel, kadhangkala perlu kanggo nyebarake informasi saka siji kolom ing sawetara baris sing ditandhani. Supaya ora nindakake iki kanthi manual, sampeyan bisa nggunakake piranti sing dibangun ing program kasebut. Padha ditrapake kanggo reproduksi fungsi, rumus. Nalika lagi otomatis ping pingan dening nomer sing dibutuhake baris, sampeyan bisa kanthi cepet njaluk asil pas pitungan.
Distribusi data saka siji kolom menyang baris sing kapisah
Ing Excel, ana prentah sing kapisah sing bisa disebarake informasi sing diklumpukake ing siji kolom menyang baris sing kapisah.
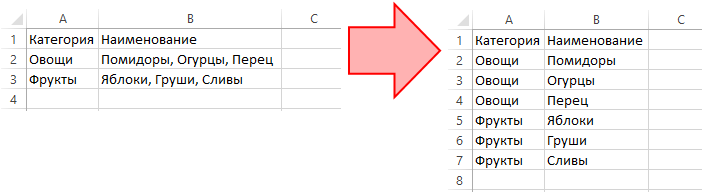
Kanggo nyebarake data, sampeyan kudu tindakake sawetara langkah prasaja:
- Pindhah menyang tab "EXCEL", sing ana ing kaca utama alat kasebut.
- Temokake blok kasebut kanthi alat "Tabel", klik nganggo tombol mouse kiwa.
- Saka menu sing mbukak, pilih opsi "Duplikat kolom miturut baris".
- Sawise iku, jendhela kanthi setelan kanggo tumindak sing dipilih kudu mbukak. Ing lapangan free pisanan, sampeyan kudu milih saka dhaftar ngajokaken kolom sing pengin Multiply.
- Nalika kolom dipilih, sampeyan kudu mutusake jinis separator. Bisa dadi titik, koma, titik koma, spasi, bungkus teks menyang baris liyane. Optionally, sampeyan bisa milih karakter dhewe kanggo pamisah.
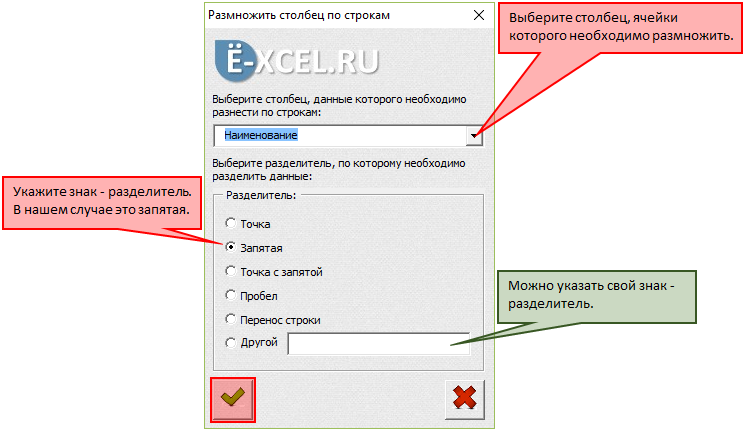
Sawise ngrampungake kabeh langkah sing diterangake ing ndhuwur, lembar kerja anyar bakal digawe ing ngendi tabel anyar bakal dibangun saka pirang-pirang baris ing ngendi data saka kolom sing dipilih bakal disebarake.
Penting! Kadhangkala ana kahanan nalika tumindak multiply kolom saka lembar kerja utama kudu dicathet. Ing kasus iki, sampeyan bisa mbatalake tumindak liwat kombinasi tombol "CTRL + Z" utawa klik lambang batalaken ing ndhuwur toolbar utama.
Reproduksi rumus
Luwih kerep nalika nggarap Excel ana kahanan nalika perlu kanggo multiply siji rumus bebarengan menyang sawetara kolom kanggo entuk asil sing dibutuhake ing sel jejer. Sampeyan bisa nindakake kanthi manual. Nanging, cara iki bakal njupuk wektu akeh banget. Ana rong cara kanggo ngotomatisasi proses kasebut. Kanthi mouse:
- Pilih sel paling dhuwur saka tabel ing ngendi rumus kasebut (nggunakake LMB).
- Pindhah kursor menyang pojok sisih tengen sel kanggo nampilake salib ireng.
- Klik LMB ing lambang sing katon, seret mouse mudhun menyang nomer sel sing dibutuhake.
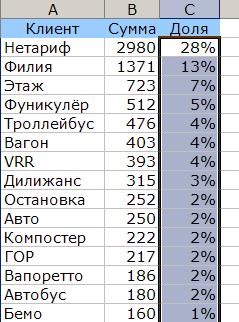
Sawise iku, ing sel sing dipilih, asil bakal katon miturut rumus sing disetel kanggo sel pisanan.
Penting! Reproduksi rumus utawa fungsi tartamtu ing saindhenging kolom nganggo mouse mung bisa ditindakake yen kabeh sel ing ngisor iki diisi. Yen salah sawijining sel ora duwe informasi ing njero, pitungan bakal rampung.
Yen kolom dumadi saka atusan nganti ewu sel, lan sawetara sing kosong, sampeyan bisa ngotomatisasi proses pitungan. Kanggo nindakake iki, sampeyan kudu nindakake sawetara tumindak:
- Tandhani sel pisanan kolom kanthi mencet LMB.
- Gulung setir menyang mburi kolom ing kaca.
- Temokake sel pungkasan, tahan tombol "Shift", klik ing sel iki.
Kisaran sing dibutuhake bakal disorot.
Urut data miturut kolom lan larik
Cukup asring ana kahanan nalika, sawise ngisi lembar kerja kanthi data, disebarake kanthi acak. Kanggo nggawe trep kanggo pangguna bisa kerja ing mangsa ngarep, perlu kanggo ngurutake data kanthi baris lan kolom. Ing kasus iki, minangka distributor, sampeyan bisa nyetel nilai kanthi font, mudhun utawa munggah, kanthi werna, miturut abjad, utawa gabungke paramèter kasebut. Proses ngurutake data nggunakake alat Excel sing dibangun:
- Klik-tengen ing ngendi wae ing lembar kerja.
- Saka menu konteks sing katon, pilih pilihan - "Urut".
- Ngelawan parameter sing dipilih, sawetara opsi kanggo ngurutake data bakal katon.

Cara liya kanggo milih opsi ngurutake informasi yaiku liwat toolbar utama. Ing sampeyan kudu nemokake tab "Data", ing ngisor iki pilih item "Urut". Proses ngurutake tabel kanthi kolom siji:
- Kaping pisanan, sampeyan kudu milih sawetara data saka siji kolom.
- Lambang bakal katon ing taskbar kanthi pilihan pilihan kanggo ngurutake informasi. Sawise ngeklik, dhaptar pilihan ngurutake bakal mbukak.
Yen sawetara kolom saka kaca pisanan dipilih, sawise ngeklik lambang urut ing taskbar, jendhela kanthi setelan kanggo tumindak iki bakal mbukak. Saka opsi sing diusulake, sampeyan kudu milih opsi "nggedhekake kisaran sing dipilih kanthi otomatis". Yen sampeyan ora nindakake iki, data ing kolom pisanan bakal diurutake, nanging struktur sakabèhé tabel bakal rusak. Proses ngurutake baris:
- Ing jendhela setelan ngurutake, pindhah menyang tab "Parameter".
- Saka jendhela sing mbukak, pilih pilihan "Range Columns".
- Kanggo nyimpen setelan, klik tombol "OK".
Parameter sing wiwitane disetel ing setelan ngurutake ora ngidini distribusi acak data ing lembar kerja. Kanggo nindakake iki, sampeyan kudu nggunakake fungsi RAND.
kesimpulan
Prosedur kanggo nikelake kolom kanthi baris cukup spesifik, mulane ora saben pangguna ngerti carane ngetrapake. Nanging, sawise maca pandhuan ing ndhuwur, iki bisa ditindakake kanthi cepet. Kajaba iku, dianjurake kanggo latihan kanthi reproduksi fungsi lan rumus, amarga bisa ngirit wektu akeh sajrone macem-macem petungan ing sawetara sel sing akeh.